YouTubeにいつの間にか「クリップ」という機能があったけれど、使い方がわからないという人もいるのではないでしょうか?
YouTubeクリップは、2021年1月にリリースされたYouTubeの新機能です。
新しい機能を初めて使うときは、使うとどう表示されるのかもわからないため、ちょっと不安になりますよね。
切り抜き動画とは違うのか、クリップ機能を使うと投稿者に通知されたり、自分のYouTubeアカウントが他の人にバレたりするのかなど、疑問も出てくるかと思います。
この記事では、YouTubeのクリップ機能とは何なのか、使い方やよくある疑問についても解説していきます。
ぜひ参考にして、YouTubeの新しい機能を使いこなしてみましょう!
YouTubeのクリップ機能とは
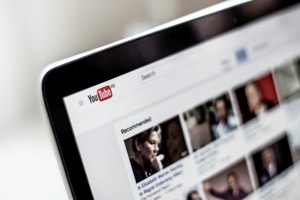
動画やライブ配信から簡単に「ハイライト」の共有が可能
YouTubeクリップとは、動画やライブ配信から「ハイライト」を選び、共有できる機能のことです。
チャンネルを知ってもらい新規顧客の獲得につなげたい企業や、推しの良さを広めて応援したい人など、様々な使い道があります。

視聴者が興味を持ちそうなシーンをクリップして、チャンネルを知ってもらおう!
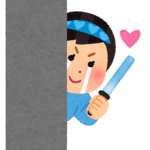
推しの良さが詰まったシーンをクリップして、たくさんの人に広めたい!
クリップのポイント
- 動画内の共有したい場面を5~60秒でクリップできる
- 複数場面をつなぎ合わせることは出来ない
- 共有されたクリップを視聴した人は元動画にアクセスできる
- 広告収益、視聴回数、総再生時間などは全て、元動画に関連付けられる
YouTubeクリップは、複数の場面をつなぎ合わせることは出来ませんが、特に見てほしい5~60秒の場面を選び、共有することができます。
共有されたクリップの視聴者は「動画全編を視聴」から、元動画の中のクリップされた場面へアクセスすることができます。
クリップの共有先
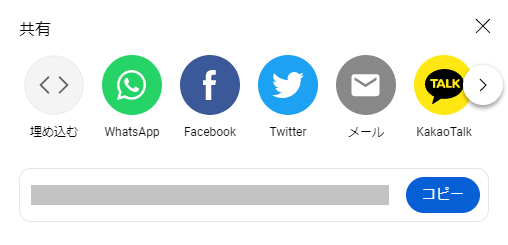
- ソーシャルネットワーク
FacebookやTwitterなどのアイコンをクリックして共有します。
- 埋め込み
「埋め込む」ボタンをクリックすると、動画をWebサイトに埋め込むためのコードが生成されます。
- メール
メールアイコンを選択すると、普段使っているメールソフトでURLを送信できます。
- リンクをコピー
「コピー」ボタンをクリックすると、動画へのリンクがコピーされるので、任意の場所に貼り付けて共有します。
切り抜き動画との違い
切り抜き動画とは、配信者の動画やライブ配信から視聴者が切り抜いて再編集し、YouTube上に投稿する動画のことです。
| クリップ | 単一場面の共有 |
| 切り抜き動画 | 複数場面をつなぎ合わせることができる (例:お悩み相談、笑った場面などテーマごとにまとめる) |
切り抜き動画は拡散力がありますが、肖像権やクリエイターの意図しない方向への編集など、トラブルの元にもなり得るため、使用する際には注意が必要です。
YouTubeショートとの違い
YouTubeショートとは、名前の通り60秒以内の短い動画のことです。
縦型の動画を次々とスクロールして切り替えながら、興味のある動画を視聴していきます。

YouTube版のTikTokのようなものですね!
| クリップ | 動画本編からハイライトを切り取って誰でも共有できる |
| ショート | 主にチャンネル運営者が作成 |
チャンネル運営者が、ショート動画をきっかけに知ってもらい、高評価やチャンネル登録をしてもらうために活用する場合が多いです。
YouTubeクリップの使い方

使い方は簡単で、難しい編集作業などがないため、誰でも手軽に作成できるのがクリップ動画の良いところです。
それではさっそく、YouTubeクリップの使い方について解説していきます!
YouTubeクリップの使い方と共有の手順
1、YouTubeにログインします。
2、クリップしたい元動画を再生します。
3、動画のクリップアイコン(ハサミのマーク)をクリックすると、クリップの作成ボックスが表示されます。
(クリップアイコンが表示されていない場合は、点が3つ並んだマークを押してみてください。)
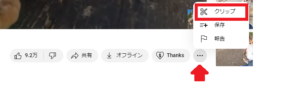
4、動画からクリップする範囲を、スライダーをドラッグして選択します。5~60秒の間で好きな場面を選ぶことができます。
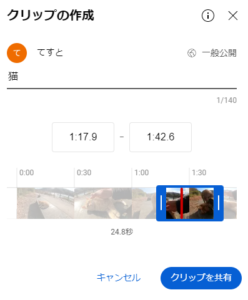
5、クリップにタイトルを付けます。(最大140文字)
6、「クリップを共有」をクリックします。
7、共有先を選択して、共有しましょう。
クリップできない場合
- YouTubeにログインしていないとクリップを作成できません。
- クリップアイコンが表示されない場合、配信者側でクリップ作成を許可していません。
- クリップを作成できない動画の可能性があります。
クリップを作成できない動画
- 2分未満の動画
- 子ども向けに制作された動画
- 8 時間を超えるライブ配信
- 配信中のプレミア公開
- ニュース チャンネルから作成された動画
- 追っかけ再生機能がオフ設定のライブ配信中も、終了するまでクリップは使えません。
引用:YouTubeヘルプ
YouTubeクリップはどこに保存される?


YouTubeクリップを作成したけど、どこに保存されるの?

保存したクリップは他の人から見えるの?
「自分のクリップ」一覧で見ることができる
自分がクリップした動画は、YouTubeアプリの「ライブラリ」の中にある「自分のクリップ」に保存されています。
YouTubeにある自分のクリップ一覧は、URLを共有しない限り自分にしか表示されません。
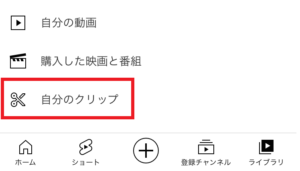
YouTubeクリップは他の人や投稿者にバレる?

保存された「自分のクリップ」は自分にしか表示されませんが、共有するときにアカウント名がバレてしまうので、その対処法もご紹介いたします。
また、クリップ作成すると動画投稿者へ通知されるのかについても検証しています。
動画投稿者には通知されない
推しの好きなシーンのクリップが、すべて本人に通知されていたらちょっと照れてしまいますよね。
私も気になったので複数アカウントを作り、以下の行動で動画投稿者に通知されるのかを検証してみました!
- 動画をクリップ機能を使って切り抜く
- 作成したクリップ動画を共有する
検証した結果、クリップ機能を使って作成しても共有しても、動画投稿者には通知されませんでした。

安心してクリップ動画の作成と共有ができますね!
共有するときに自分のアカウントがバレる
共有されたクリップ動画を見た人には、クリップされた場面がループした映像が表示されます。
「動画全編を視聴」をクリックすると、元動画のクリップされた場面へアクセスできるようになっています。
このときにクリップ作成者のアカウント名が表示されるので、自分のYouTubeアカウントが第三者にバレたくない場合は注意が必要です。
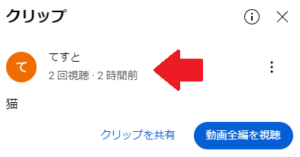
共有したときにクリップ動画と一緒にこの画面が出て、アカウント名が表示されています。
YouTubeアカウントがバレたくない時の対処法
自分のアカウント名がバレたくない場合は、「ブランドアカウント」を作りましょう。
ブランドアカウントとは、個人でも企業でも、複数人でも使用できるブランド専用のアカウントのことです。
個人アカウントは苗字と名前を入力しなければなりませんが、ブランドアカウントは自由に好きな名前をつけることができます。
「ブランドアカウント」の作り方
1、YouTubeの設定画面を開きます。
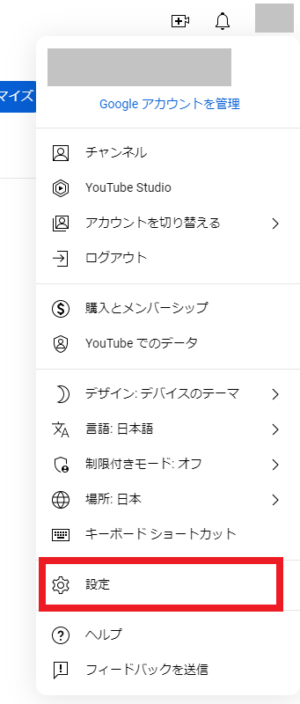
2、「チャンネルを追加または管理する」をクリックします。
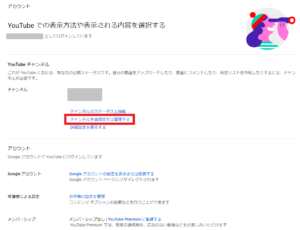
3、自由にチャンネル名を決めましょう
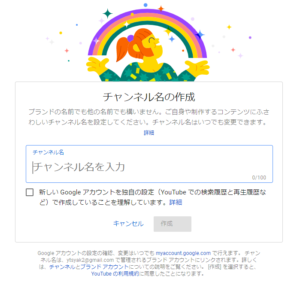
これで、自分の普段使っているアカウント名を知られることなく、クリップ動画を共有できます。
個人アカウントとブランドアカウントは、「アカウントを切り替える」をクリックすることで簡単に切り替えることができますよ!
まとめ
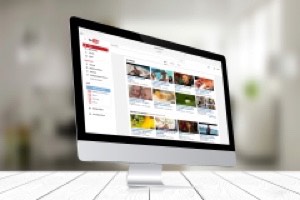
- YouTubeクリップは、動画やライブ配信から「ハイライト」を選んで共有できる
- 5~60秒の間でハイライトを切り取って、誰でも共有できる機能
- 共有されたクリップを視聴した人は、元動画のハイライト部分にアクセスできる
- クリップを作成できない動画もある
- 「自分のクリップ」一覧でいつでも見ることができる
- クリップ機能を使っても、動画投稿者には通知されない
- 個人アカウントがバレたくない場合は「ブランドアカウント」を作ると良い
YouTubeクリップは、誰でも気軽に動画のハイライトを共有できる便利な機能でした!
せっかくの新しい機能なので、私も好きな配信者さんのクリップ動画を作ってみようと思います♪
どんな機能か気になっていた人は、ぜひ参考にして使ってみてくださいね!



コメント