Youtubeと聞いて知らない人はいないですよね!?世界中で毎日、数十億回の動画が再生されているそうです。
子どもたちの将来なりたい職業の上位にも入っているYoutuber!テレビで活躍している人もいますね。
そんな大人気のyoutubeに制限付きモードがある事を知っていますか?制限付きモードとは不適切な動画を表示させない設定のことです。例えば
- 薬物やアルコール
- 性描写
- 暴力
- 戦争やテロ、犯罪
などです。お子さんがいる家庭では設定しておきたいですね。また大人が利用する時はyoutubeの制限付きモードを解除したい時もあると思います。
そんな時になぜか解除ができない事があるかもしれません。
そこで今回はyoutubeの制限付きモードが解除できない原因や解除方法や、学校ではyoutubeの制限付きモードを解除しているのか?などについて解説します。
Youtubeの制限付きモードが解除できない原因
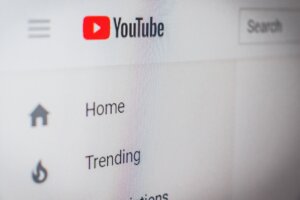
Youtubeの制限付きモードが解除できないと、動画視聴時に「制限付きモードが有効になっているため、この動画は再生できません」や
「制限モードがネットワーク管理者によって有効にされてます」などのメッセージが表示され、動画を見ることができません。
解除できない原因は主に以下のようなことが考えられます。
- パソコンやスマートフォンなどのデバイスに不具合が生じている。
- ブラウザのキャッシュに問題が生じている。
- Googleアカウントをファミリーリンクで使用している。
デバイスに不具合が生じている
youtubeの制限付きモードが解除できない場合はパソコンやスマートフォンなどのデバイスに不具合が生じている可能性があります。
周辺機器の影響やアプリの不具合、もしくは内部が故障している可能性も…まずは端末の電源をシャットダウンして5分程度待ちましょう。
その後、再起動すると制限付きモードを解除できる場合があります。
ブラウザのキャッシュに問題が生じている
ブラウザに大量のキャッシュが残っているとデータが重くなり、制限付きモードが解除できないことがあります。
キャッシュの消去方法は簡単ですので以下の方法で行ってみてください。
【パソコン/Google chromeの場合】
- Google chromeを立ち上げる
- 画面右上(ユーザー名)の隣にある縦の三点リーダーをクリックする
- 「履歴」をクリックし、次に出てきた「履歴」もクリックする
- 「閲覧履歴データの削除」が表示されるのでクリックする
- Cookieとサイトデータ」「キャッシュされた画像とファイル」「閲覧履歴」にチェックを入れ「データの削除」をクリックする
【Android /Google chromeの場合】
- ホーム画面からGoogle chromeを立ち上げる
- 画面右上(ユーザー名)の隣にある縦の三点リーダーをタップする
- 「履歴閲覧データを削除…」と表示されるのでタップする
- 期間を選択する
- 「Cookieとサイトデータ」「キャッシュされた画像とファイル」「閲覧履歴」にチェックを入れる
- 「データを消去」をタップする
【iPhoneの場合】
- 「設定」をタップし「safari」を開く
- 「履歴とWebサイトデータを消去」が表示されたらタップする
- 「履歴とデータを消去」が表示されるのでタップする
- 「タブを閉じる」で完了
再度アクセスをしてみて、Youtubeの制限付きモードが解除できるかを確認してみてくださいね。
Googleアカウントをファミリーリンクで使用している
ファミリーリンクとは保護者が子ども用のGoogleアカウントを作成し、管理をすることができるサービスのことをいいます。
13歳未満の子どもはGoogleでアカウントを作ることができません。そのため、ファミリーリンクを使っているご家庭もあると思います。
ファミリーリンクを使うと、子どもの位置情報やアプリの利用制限などを設定することが出来るなどのメリットがあります。
Yotubeでの動画視聴の制限も親が設定することができます。
また、ファミリーリンクの設定を子ども自身が変えることができません。管理者である親の端末で制限付きモードの変更が可能です。
親が子どもの端末でYoutubeの制限付きモードを解除しようとしている場合は、解除することができないので気をつけましょう。
以上のことを行ってもYoutubeの制限付きモードが解除できない場合は、以下の2点も行ってみてください。解決する場合があります。
Youtubeの制限付きモードの解除方法と再設定方法

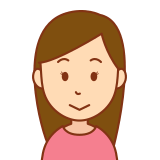
子どもが私のスマートフォンを使う時にYoutubeの制限付きモードを有効にしたけれど解除の仕方はどうするのかしら?
youtubeで制限付きモードを解除するにはパソコンやスマートフォンなど、それぞれの端末で解除をする必要があります。以下で説明していきます。
パソコンの場合
- Youtubeの公式ホームページにアクセス
- 右上に表示されるアカウントのアイコンをクリック
- メニューが表示されるので下の方にある「制限付きモード」をクリック
- 「制限付きモードを有効にする」をオフに切り替える
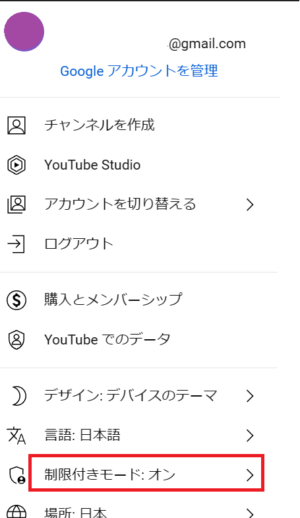
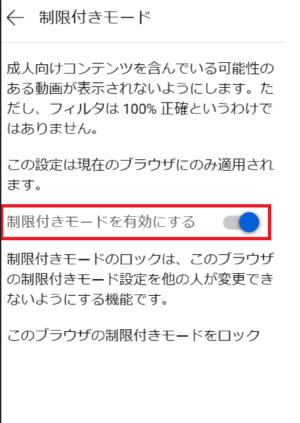
iPhoneやAndroidから公式アプリを使用する場合
- Youtube公式アプリを立ち上げる
- 右上に表示されるアカウントのアイコンをタップする
- 「設定」→「全般」の順に表示されるのでタップする
- 「制限付きモード」をオフに切り替える
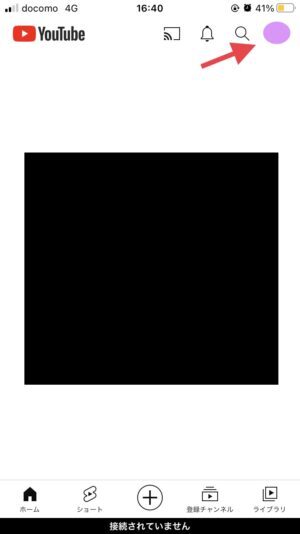
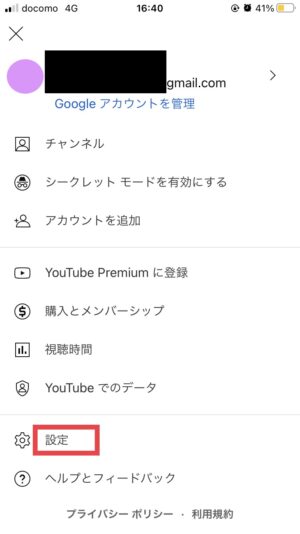
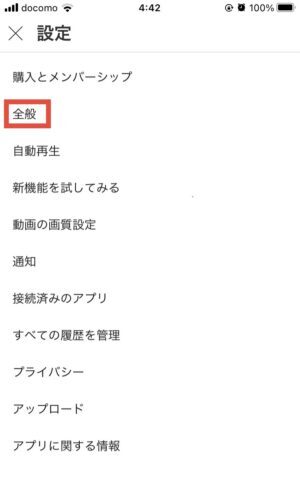
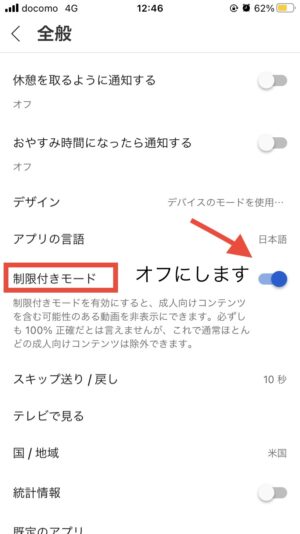
思っているより簡単にYoutubeの制限付きモードは解除できますよね。再度、制限付きモードを設定する場合は、上記で説明した内容と同じ手順で行ってください。
最後に制限付きモードのオフをオンに切り替えるだけなので簡単にできますよ。
Youtubeで制限付きモードを設定しているとコメント見れないの?


youtubeのコメントが表示されないけど、もしかしてyoutubeで制限付きモードを設定しているからコメント見れないのかな?
Youtubeで制限付きモードを設定しているとコメント見れない…ということが起こります。
実際にYoutubeで制限付きモードを設定していると不適切な動画やコメント欄は表示されません。
コメント欄に暴力的な発言や性的描写、戦争、犯罪などに関係した不適切な書き込みがされると、動画と同様にそれを目にしてしまう可能性があるためです。
解決方法は上記で説明したYoutubeの制限付きモードを解除する必要があります。
他にも、Youtubeで制限付きモードを設定しているとコメント見れない原因は、以下のことが考えられます。
- 動画の投稿者がコメントを許可していないから
- Youtube側の不具合が原因
- デバイスやアプリの不具合
動画の投稿者がコメントを許可していない
Youtube動画の投稿者は動画ごとにコメントを許可するかを決めることができます。
特定の動画だけがコメントを見ることができない場合やコメント欄が表示されない場合は、動画の投稿者がコメントを許可していない可能性があります。
youtube側の不具合が原因
youtube側のサーバーが何らかの影響で不具合を起こしている場合があります。
アクセスが集中して、処理が追いつかずにエラーが発生しまうケースや、サーバーのトラブルでメンテナンスが行われているケースです。
このような場合は、他の多くの利用者も困っているはず!TwitterなどのSNSで「youtubeのコメントが見れない」などの投稿がされている可能性があります。
この場合、私たちにできる対処方法はないのでサーバーの不具合が解消されるのを待ちましょう。
デバイスやyoutubeアプリの不具合
お使いのデバイスの不具合やyoutubeアプリの不具合でコメントが見れないこともあります。
まずは、youtubeアプリや使用しているデバイスのブラウザが最新の状態になっているかを確認しましょう。
アップデートが必要な場合は最新のバージョンにアップデートするとコメントが表示されるかもしれません。
バージョンのアップデートの方法は以下の通りです。
【パソコン/Google chromeの場合】
- 右上アイコンの隣りにある3点リーダをクリック
- メニューが表示されるので「ヘルプ」にカーソルを合わせる
- 「Google Chromeについて」と表示されるのでクリック
- 「Google Chromeは最新版です」と表示されればOK
更新が必要な場合は「アップデートが適用されました。更新を完了するにはChromeを再起動してください」と表示されます。
次に表示される「再起動」ボタンをクリックしましょう。
【Androidの場合】
「設定」→「システム」→「システムアップデート」を確認し、アップデートが必要な場合は手順に沿って操作を行う
【iPhoneの場合】
- 「設定」→「一般」→「ソフトウェア・アップデート」の順番で選択する
- 現在インストールされているiosのバージョンが表示され、アップデートが必要な場合は案内表示される。アップデートを行うこと
【Youtubeアプリ/Androidの場合】
- Google playストアアプリをタップする
- プロフィール写真をタップする
- 「マイアプリ&ゲーム」と表示されたらタップする
- 更新できるアプリには「更新」と表示されるのでyoutubeアプリがある場合は、更新をタップして完了
【youtubeアプリ/iPhoneの場合】
- アップルストアアプリをタップ
- プロフィール写真をタップする
- 更新可能のアプリが表示されるのでyoutubeアプリあればアップデートすること
この他にも、キャッシュが残っていると不具合が生じやすくなるので削除します。これらを試しても解消されない場合はデバイスやアプリを再起動してみましょう。
youtubeの制限付きモードの解除は学校でもしている?

学校で貸し出されているタブレットや、図書館などの公共施設でパソコンを使う機会もありますよね。
学校や図書館で使うデバイスには、Youtubeの制限付きモードが解除されていないのか気になると思います。
ほとんどの学校や図書館などの公共施設では、管理者の権限によりYoutubeの制限付きモードが有効に設定されています。
また、Youtubeの制限付きモードの解除も管理者しか行うことができないケースがほとんどです。
子どもが知らないうちに不適切な動画を視聴していたら心配ですよね。
Youtubeの制限付きモードの解除も学校や図書館の管理者しか行うことができないと分かれば、親も安心できますね。
まとめ

- youtubeで制限付きモードが解除できない原因はデバイスやブラウザに問題が生じている・ファミリーリンクの子どもの端末で解除しようとしている。
- youtubeで制限付きモードを解除する方法は「制限付きモードを有効にする」をオフにするだけで簡単にできる。
- 学校や図書館などの公共施設では管理者がyoutubeの制限付きモードを有効にしていて解除も管理者しかできないので安心して利用できる。
子どもから大人まで幅広く視聴されるyoutube!子どもだけではなく、大人も意図せず不適切な動画を目にするのは避けたいですよね。
上記で説明した内容を参考に、状況に応じて制限付きモードを切り替えながら動画の視聴を楽しんでください♪



コメント