YouTubeでは視聴した動画にコメントを残すことができます。
動画はもちろんのこと、そこに投稿されている他人のコメントを見て楽しんでいるという方も多いのではないでしょうか。
私は専ら見る専門で自らコメントはほとんどしないのですが、コメント欄は何となく見てしまいますし、見ながら他の方の体験や考えになるほどなぁとなることも多いです。
コメント欄はチャンネル運営側へ向けたものであると同時に、視聴者側同士の一種のコミュニケーションの場でもありますよね。
しかしなぜか自分や他人のコメントが表示されない、見られないといったトラブルも起きているようです。
今回はYouTubeでコメントが表示されないという現象について、その原因と対処法をわかりやすく解説していきます。
YouTubeでコメントが表示されないのはなぜか?

YouTubeでコメントが表示されない現象として、「コメント欄が真っ白で表示されない」「コメント欄が制限されていて見えない」などの状態になることがあります。
原因は複数考えられるのですが、わかりやすく以下の3つの観点から説明していきます。
- 自分側の操作や設定によるもの
- チャンネル運営者側の操作や設定によるもの
- YouTube側の問題
自分側の操作や設定による原因
自分側に原因がある場合はすぐに対処することができますね。順番に確認してみてください。
①端末の通信状況は正常か
コメント欄の表示以外にも動画の再生が途切れたりはしていませんか?
またYouTubeだけでなく、他のアプリの動作が遅いなどの現象があれば端末の通信状況が悪い可能性が高いです。
まずは通信状況を確認し、アプリの再起動や端末の再起動をしてみてください。
②制限付きモードを解除する
制限付きモードとは、成人向けコンテンツを含んでいる動画やコメントを排除するシステムです。
これによってコメントが見られない場合は “制限付きモードによりこのコメントは非表示になっています” と出ます。
アプリでの制限付きモードを解除する方法は以下です。
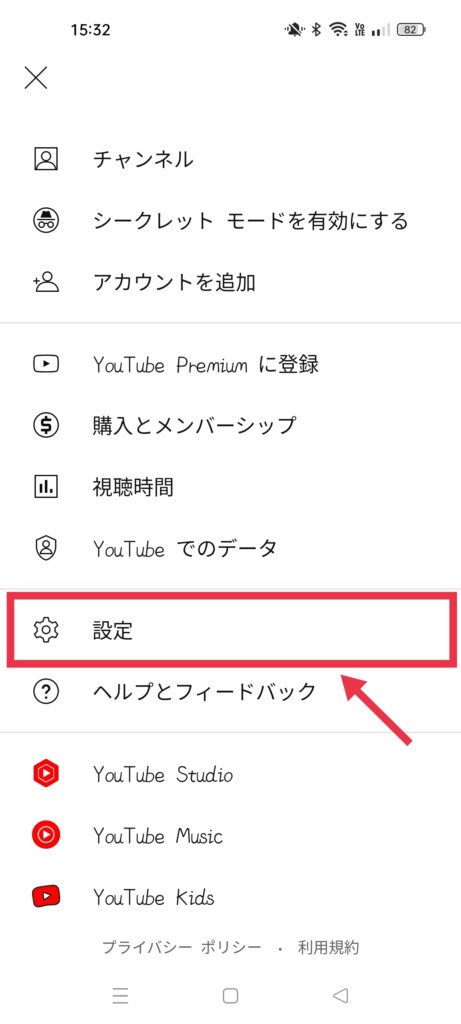
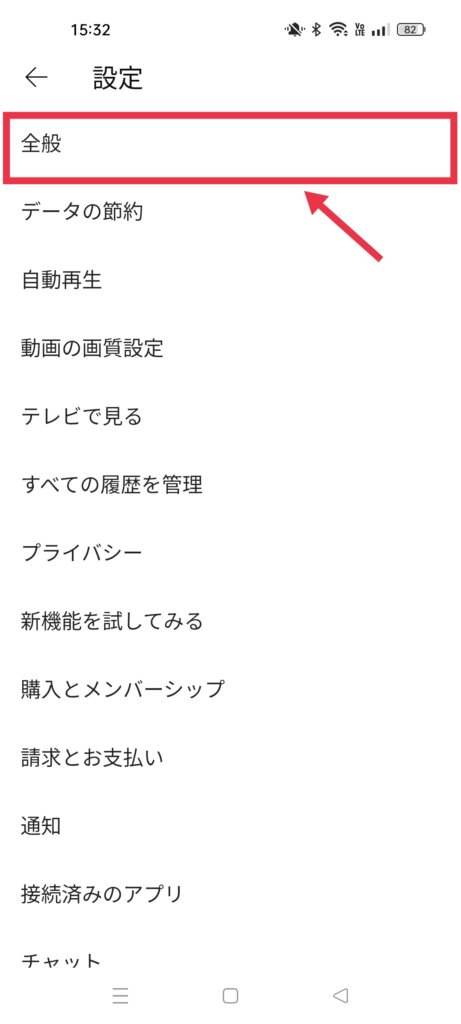
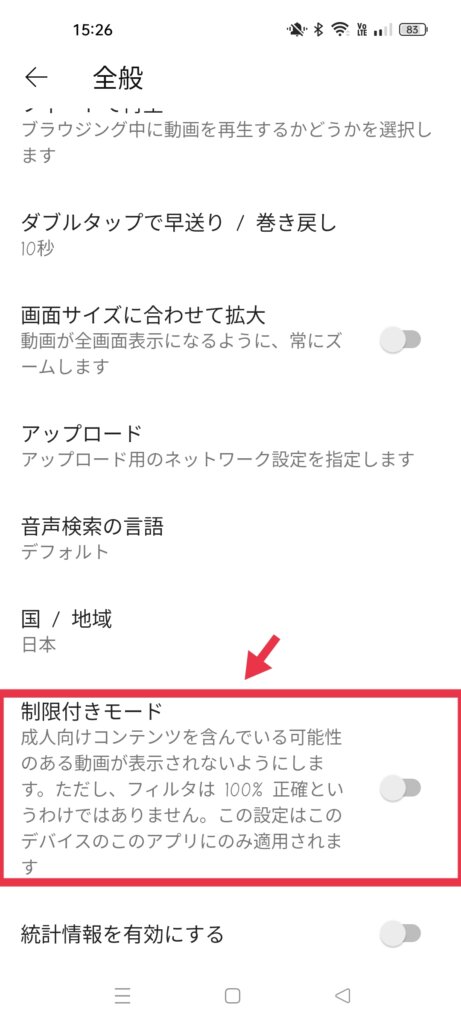
PC版の場合は、ホーム画面の右上の自分のアカウントアイコンをタップすると、すぐに制限付きモードの項目があるのでそこで解除が可能です。
③コメントの内容によるもの
自分のコメントが表示されないという場合、コメント内にNGワードが入っていたり、リンクやハッシュタグが貼ってあったりして、スパム判定されてしまった可能性もあります。
YouTubeのコミュニティガイドラインに違反する内容も削除されてしまいます。
また絵文字や顔文字を必要以上に多用したり、長文すぎるコメントは内容にかかわらずシステム側に弾かれてしまう可能性も高いです。
チャンネル運営側だけでなく、一般ユーザーもスパム報告をすることができるので、こういった原因でコメントが表示されないこともあるのですね。
④ブラウザの拡張機能が影響している
PCからYouTubeを視聴している場合、その際に使用しているSafariやChromeといったソフトの拡張機能によって不具合が起きている可能性があります。
もしブラウザで拡張機能を使用している場合はOFFにしてみましょう。
またキャッシュがたまりすぎていないかも確認してみてください。キャッシュというのはブラウザやアプリに一時的に保存されているデータのことです。
【自分側での対処法まとめ】
- 通信状況を確認して端末やアプリの再起動をしてみる
- 制限付きモードをOFFにする
- コメントの内容に問題がないか確認する
- ブラウザの拡張機能をOFFにしたり、キャッシュを削除する
チャンネル運営者側の操作や設定による原因
YouTubeの投稿をしたことがある方はご存知かと思いますが、動画を投稿する際に行う設定によってコメントが表示されないことがあります。
①コメントが承認制になっている
YouTubeでは、チャンネル運営者側が確認して承認したコメントのみを表示するように設定することができます。
コメントを投稿したのに自分のものだけ表示されていないという場合は、チャンネル運営者側から承認されていない可能性があります。
内容に特に問題がない場合でも運営者側の判断次第ということになるわけですね。

この設定は動画ごとに変えられるから他の動画でコメントできても特定の動画では表示されないこともあるみたい。
②コメントを無効にしている
コメント欄自体が表示されない場合は、チャンネル運営者側の設定でコメントが無効になっている可能性があり、“コメントがオフになっています”と表示が出ていたりします。
こちらも動画ごとに設定が変えられるため、特定の動画でだけコメントできない、かつ他ユーザーのコメントも表示されていない場合はこの設定になっている可能性が高いです。
③削除またはブロックされた
チャンネル運営者側は、自分の投稿した動画のコメントを管理することができます。
例えばコメントを削除したり非表示にしたり、特定のアカウントからのコメントをブロックしたりなどです。
コメントが削除される原因はやはりコメントの内容によるものが多いと思いますが、あくまで運営者側の判断になります。
またブロックされた場合ですが、その場合も通常通りコメントを投稿することができます。しかし表示されるのは自分だけで、チャンネル運営者側や他のユーザーには表示されません。
④チャットの設定
ライブ配信やプレミア配信で自分のコメントが表示されないという場合は、まず確認してほしい設定があります。
チャットの表示方法は「上位チャット」と「チャット」の2種類あり、初期設定では「上位チャット」になっていることが多いようです。
まずこの設定を「チャット」に切り替えることですべてのコメントを表示させることができます。やり方は以下の手順です。
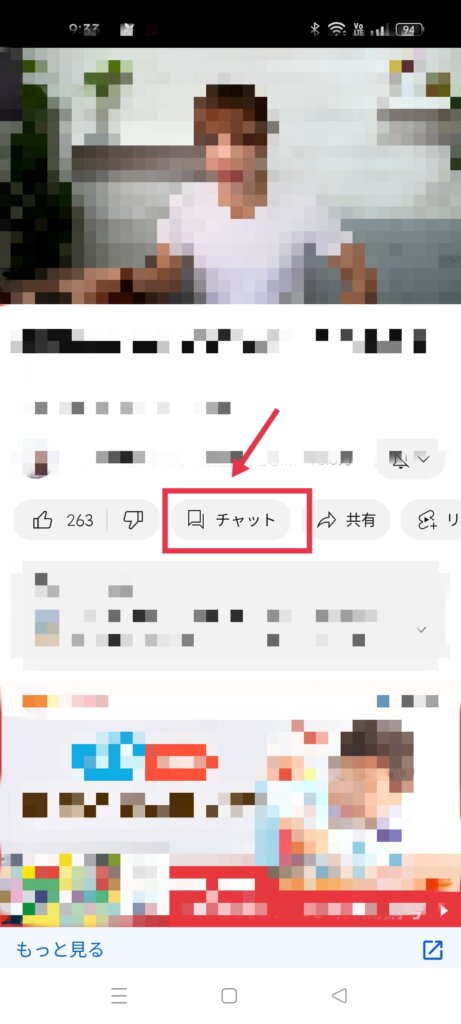
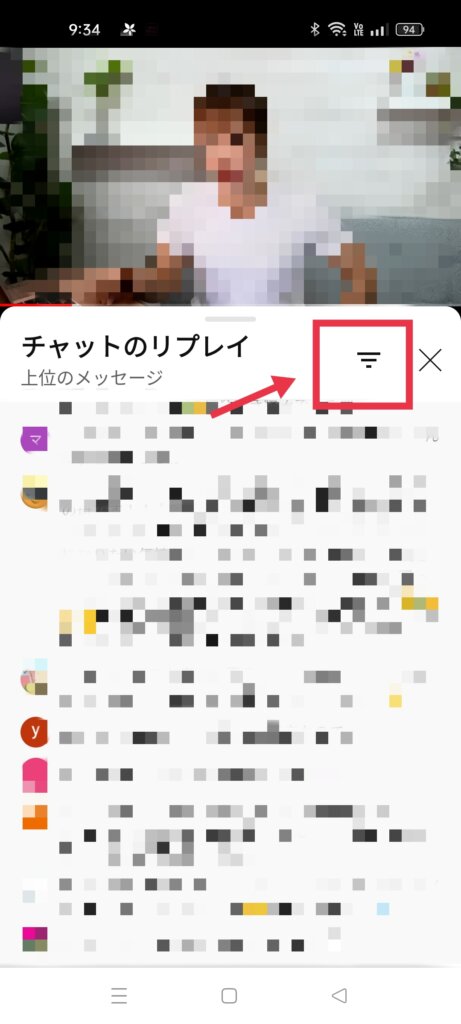
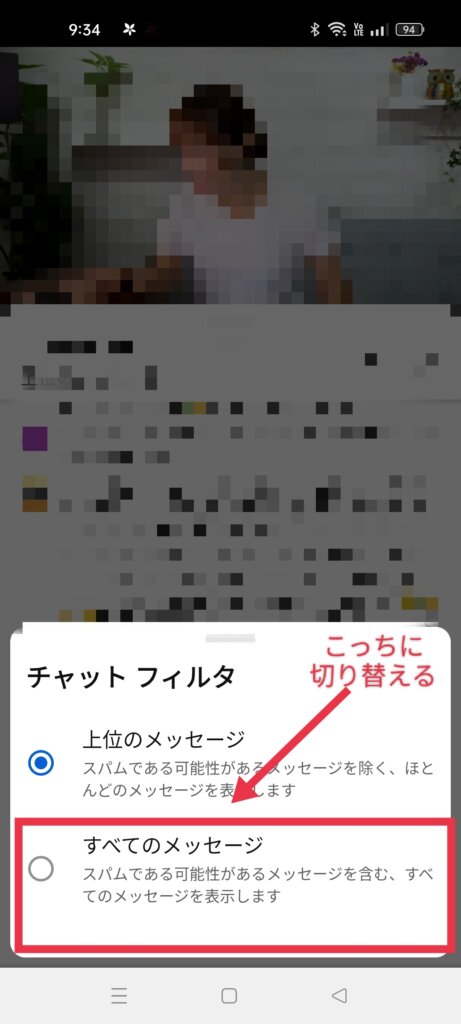
【チャンネル運営者側の設定の場合の対処法まとめ】
- 他のアカウントから見ても自分の投稿が表示されていないか確認する
- コメント自体が無効モードになっていないか確認する
- コメント内容が不適切でないか確認する
- チャットの場合はチャットフィルタの設定を確認する
YouTube側の問題が原因
まれではありますが、YouTube側の不具合で一時的にコメントが表示されないバグが出ることもあります。この場合システム管理側の問題なので、復旧を待つしかありません。
またアプリ版で不具合が出ていても、Web版では問題ない場合もあります。
Twitter等のSNSで検索してみると同じような現象が同時に出ているかどうかが確認できますよ。
【YouTube側の問題の場合の対処法】
- アプリの再起動または再インストールをする
- 端末自体の再起動をする
- Web版からログインして確認してみる
- 時間をおいてから再試行する
YouTubeでコメントが表示されない子供向け動画

YouTubeのコメント欄やチャット欄が表示されない原因の一つとして、その動画やチャンネルが「子供向け」と判断されているかチャンネル運営側がそのように設定している可能性があります。
YouTubeは2019年11月に子供向けの動画についての規制を厳しくすると発表しました。
最近では小さな子供でもYouTubeを視聴する機会が増えてきたため、現時点で子供向け動画やチャンネルではコメント自体ができない仕様になっています。

お気に入りのアニメの動画がこの前久しぶりに見たらコメントがオフになっていたのはそのせいだったんだ!!

なるほど…。規制が厳しくなるのは安心感もあるけどどんな点が変わったのかしら。
子どもが自分のスマホでYouTube見た時に、コメントが表示されないと文句を言われました。 以前はコメントが普通に表示されてたみたいです。 でも、YouTubeでのコメントを表示出来る様にする設定の変更がわからないです。
yahoo知恵袋
(中略)
子供のYouTubeの使い方については世間的にも話題になるところですよね。
私も小さい子供がおりますが、自分でスマホを持つような年齢になったときにどのように活用していけるのかとても気になります。
では子供向けアカウントについて詳しく見ていきましょう。
子供向けコンテンツと規制の内容
YouTubeにおける子供向けのコンテンツとは以下のようなものです。
- 子供または子供キャラクターの動画
- 子供向け人気番組のアニメなどの動画
- 子供のおもちゃやお芝居等
- ごっこ遊び・創作遊び
- 子供向けの童話や物語
このような内容の動画を投稿する側は、必ず子供向け動画であることを投稿時に設定しなくてはいけなくなりました。
従わない場合はアカウント停止などの罰則が与えられます。
規制の具体的な内容も簡単にまとめると以下になります。
- 子供向けなのに過激な内容の動画投稿者のアカウント停止
- 不適切な子供向け動画を投稿すると広告が付かなくなる
- 動画やチャンネルに子供向け動画かどうかの設定を義務付ける
子供向け動画だけでなく、未成年が出演する動画に対する誹謗中傷コメントも取り締まりが強化されたそうです。
基本的に、YouTubeで年齢制限がかかるのは18歳未満です。
さらに、13歳以下はアカウントを作ることができないので親のアカウントを使うかファミリーリンクで親にアカウントを作ってもらうかになります。
YouTubeの年齢制限を設定する方法
子供向け動画ではコメント表示されなくなったことはわかりましたが、実際ご家庭でお子さんにYouTubeを見せるときにどういう設定を行ったら安心なのか気になった方も多いと思います。

子供が視聴するときだけ年齢制限をかけたいけどできるのかな?
おすすめはGoogleファミリーリンクに登録することです。そうすることで管理権限を保護者が持つことができます。
ファミリーリンクを使用すると、YouTube Kidsを利用することも可能ですし、視聴内容や時間の管理や子供の位置情報も見ることができます。
Googleファミリーリンク登録方法
①Googleファミリーリンクのアプリをダウンロードする
②ホーム画面右上の+ボタンからアカウントを作成する
③完了すると確認メッセージが表示される
更に先に説明していた「制限付きモード」もお子様が視聴する際はONにしておいたほうが安心ですね。
ぜひ参考にしてみてください。
YouTubeでコメントした履歴を確認する方法

ここまで見てくるとYouTubeでよくコメントするという方は、今まで自分が書いたコメントどんなものがあったかなと気になりませんか?
以下の方法で簡単にコメント履歴を確認することができますよ。
- ①ホーム画面左のメニューから「履歴」をタップ
- ②再生動画履歴のページから「コメント」をタップ
- ③GoogleマイアクティビティのYouTubeコメントのページが開かれる
- ①ブラウザ版YouTubeを立ち上げる
※Google検索などで出てきたYouTubeリンクを長押しして「新しいタブで開く」を押すとアプリではなくブラウザ版が開きます。
- ②「履歴」をタップ
- ③右上の3点マークをタップ
- ④「すべての履歴」をタップ
- ⑤YouTubeの履歴という新規ページの中の「操作」をタップ
- ⑥YouTubeのコメント内の「コメントを表示」をタップ
- ⑦GoogleマイアクティビティのYouTubeコメントのページが開かれる
注意が必要なのはアプリ版YouTubeからは確認できないという点です。コメント履歴を確認したい場合は、PC版かスマホのブラウザ版で確認するようにしましょう。
まとめ

- YouTubeでコメントが表示されない原因は複数考えられる
- 通信状況を確認し再起動や再インストールしてみる
- 制限モードをOFFにする
- 書き込むコメントの内容に注意する
- チャンネル運営者側がコメントを無効にしていたり承認制になっている場合がある
- ライブ配信ではチャット設定によってコメントが表示されないことがある
- YouTube側の不具合でコメントが表示できない場合がある
- 子供向け動画はコメントが無効になっている
- 自分のコメント履歴を確認することができる
YouTubeでコメントが表示されないときの対処法について解説してきましたがいかがだったでしょうか。
子供から大人まで多くの方が利用しているサービスなだけに、安全性やプライバシーを考慮して様々な機能が追加されたりアップデートされたりしていることもわかりました。
今では多くの芸能人や著名人もYouTubeをやっているので、コメント機能を使うことで直接感想を伝えられたりコミュニケーションをとることができるのはとても嬉しいことですよね。
私もチャンネル登録しているユーチューバーさんを勝手に身近に感じたりしていますが、たまには感謝の言葉をコメントしてみようかなと思いました。
視聴者側もチャンネル運営者側もマナーを守って、これからも気持ちよく利用していきましょう。



コメント