Bluetooth対応のデバイスも最近増えてきましたよね。無線なので配線の手間や、コードが絡まるストレスも不要。
スマホ以外にもパソコンやiPadなどのタブレット端末など、機種を選ばず接続できるのも魅力です。
機械音痴の私ですが、イヤホンやヘッドホン、スピーカーなど、身の回りにBluetooth対応デバイスがたくさんあることに気づきました。
接続するデバイスが多くなると、それぞれの名前も分かりにくいし、接続しようにも、どれがどのデバイスだったかな?なんて迷うこともでてきませんか?
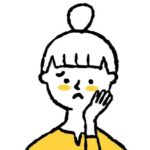
デバイスの名前って英語が多くて分かりにくいのよね…

それが似たような型番だったら、さらに混乱状態。紐づけにたどり着くのに一苦労する!
そんなお悩み解決のため、今回はBluetoothイヤホンの名前を変更できるか?について調べてみました。
Bluetoothイヤホンの名前は変更できるのか?

Bluetoothイヤホンの名前は、後から変更できるのでしょうか?
結論からお伝えすると、名前の変更は基本的にできますが、iPhoneについては一部の条件に限り可能となります。
iPhoneに紐づけされているBluetoothのデバイスの名前を変えられるのは、以下の条件いずれかにあてはまる場合となります。
- イヤホンならAirPodsなどApple純製品の場合
- iOS15以降のバージョンであること
これはイヤホンに限らず、Bluetoothのデバイス全てで言えることです。
また、iPadでも同様で、iPadOS 15以降であれば変更が可能です。

スマホでもiPhoneとAndroidで名前を変更できるか違うんだね?
そうなんです。イヤホンを始め、Bluetoothデバイスのペアリング後の管理はOSそれぞれに任されている所があります。
なので、デバイス名の変更も、ペアリングした後の扱いはAndroidとiPhoneで違いがあるのです。
Android端末では、ペアリング後にはユーザーの権限で、イヤホンを始めとしたBluetoothデバイス名を変更できますが、iPhoneでは許されていません。
Android では、条件無しでBluetoothイヤホンの名前を変更することができますよ。
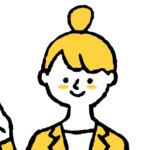
それぞれの名前の変更方法は後程お伝えしますね
Bluetoothイヤホンの名前を変更するメリット
Bluetoothイヤホンをはじめ、デバイス名を変更するメリットはあるのでしょうか?
最初にもお伝えしたように、接続するデバイスが多くなる中、スムーズに接続するためですが、名前を変更しないと困ることもあります。
- 充電の関係から、同じ機種のイヤホンを2台使っている場合
- タブレット端末を家族でシェアして、それぞれで同じ機種のイヤホンを使う場合
例えば上記のような場合だと、Bluetoothで検知するデバイス名は全く同じ名前になるのでとても分かりにくいです。
もし、家族3人で同じ機種のイヤホンを使った場合、3台同じ名前で登録されることになります。

それはややこしい!わかりやすい表示にしたいわね
名前の変更をしなくても、問題なく使用できるのなら、あえて変える必要はないと思いますが、あまりにもややこしければ、表示する名前を変更する方が良いですね。
Bluetoothイヤホンの名前の変更でコツや注意はある?
Bluetoothイヤホンの名前を変えるといっても、どんな名前にするのが良いでしょうか?
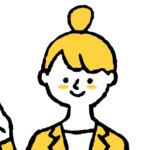
名前変更で注意するポイントをあげてみました
- 文字数の制限があるので簡潔でわかりやすいものを
- 個人名を入力してしまうとプライバシーの問題もある
名前は変更できるものの、文字数の制限もあるので、簡潔で、分かりやすいものに変更したいですね。
また、タブレット端末を共有しているなどの場合、区別したくて個人名入りで登録した場合も注意が必要です。
Bluetoothで表示される名前は、他人のBluetooth画面からも見ることができてしまいます。
家の中だけでデバイスを使用するなら良いのですが、外出先では、他人のスマホに検知されることもあるので、使用する範囲も考えて、名前を設定してくださいね。
また、Appleのデバイスは「〇〇(名前)のAirPods」というように、元々の表示に名前が出る設定になっています。
なのでプライバシーのためにも個人名は避けて登録する方がよいでしょう。
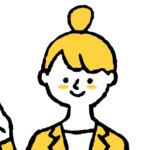
それぞれのOSごとに変更方法を見ていきましょう
Bluetoothイヤホンの名前の変更方法!iPhoneの場合

iPhoneでBluetoothイヤホンの名前を変更する方法です。
先ほどもお伝えした通り、名前の変更はAppleの純正のイヤホン「AirPods」を使うか、バージョン15以上の場合ですので、ご注意くださいね。
- STEP1BluetoothイヤホンがiPhoneに接続されていることを確認する
- STEP2「設定」をタップ
- STEP3一覧から「Bluetooth」をタップ
Bluetoothでペアリングしているデバイス一覧がでます。
今回は「AirPods」を変更する設定で紹介します。
- STEP4「〇〇(名前)のAirPods」の名前の横の「i」マークをタップ
- STEP5上の名前の枠をタップ
- STEP6自分の好きな名前に変更して「完了」で保存する
変更した名前は、あくまでも自分のiPhoneの端末上の名前であって、別のiPhoneに繋ぐと変更名は引き継がれず、元々のデバイス名が表示されます。
Bluetoothイヤホンの名前の変更方法!Androidの場合

続いてAndroidで、Bluetoothイヤホンの名前を変更する方法です。
案内の画像はスピーカーの名称を使用しておりますが、イヤホンでも方法は同じです。
- STEP1BluetoothイヤホンがAndroidスマホに接続されていることを確認する
- STEP2「設定」をタップ
- STEP3「接続済みのデバイス」をタップ
Bluetoothでペアリングしているデバイス一覧がでます。
- STEP4名前を変更したいイヤホンの右の「歯車」マークをタップ

- STEP5画面右上に出る「ペン」アイコンをタップ

- STEP6自分の好きな名前に変更して「完了」で保存する

- STEP7変更後の表示

Bluetoothイヤホンの名前の変更方法!Windowsの場合
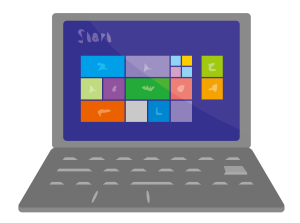
次はパソコンでBluetoothイヤホンの名前を変更する方法について説明します。
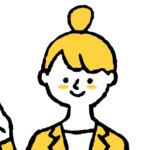
WindowsとMacの方法それぞれでお伝えします
Bluetoothイヤホンの名前を変更する方法Windows編
Windowsに接続されたBluetoothイヤホンの名前は、下記の手順で変更可能です。
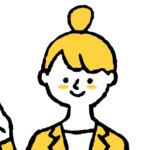
こちらはWindows11での手順です
- STEP1検索機能から「コントロールパネル」を出す
検索ボックスに直接打ち込みます。
- STEP2「ハードウエアとサウンド」をクリック
- STEP3「デバイスとプリンター」をクリック
- STEP4「その他のデバイスを表示」をクリック

- STEP5「その他のデバイスとプリンターの設定」をクリックする

- STEP6一覧でBluetoothのアイコンが出てくるので、選択後右クリック→「プロパティ」を開く

- STEP7「Bluetooth」のタブから、自分の好きな名前に編集できるので「完了」で保存する

Bluetoothイヤホンの名前を変更する方法Mac編
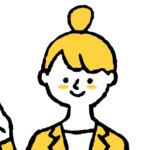
続いて、MacでのBluetoothイヤホンの名前の変更方法です
- STEP1画面左の「アップル」マークをクリック
- STEP2「システム環境設定」から、「Bluetooth」を選択
- STEP3ペアリングしているデバイス一覧が出てくる
- STEP4名称を変更したいイヤホン名の上で右クリック
さらに出てきた一覧から「名称変更」を選択します。
- STEP5「デバイスを名称変更」で好きな名前を入力する
- STEP6「名称変更」から新しい名前を入力する
まとめ

今回の記事ではBluetoothイヤホンの名前変更の方法や変えるメリットやポイントについてお伝えしました。
- Bluetoothイヤホンの名前は基本的に変更することが可能
- iPhoneやiPadはAppleの純正品もしくはバージョン15以上でないと変更することは不可能
- Bluetoothデバイスのペアリング後の管理はOSそれぞれに任されている
- AppleのBluetoothデバイスは「名前とデバイス名」で表示され、他人のスマホでも見られる可能性がある
- 同じ機種のイヤホンを2台以上使用する場合、名前を変更しないと接続の紐づけが困難
- 各OSでのイヤホンの名前変更方法の流れについてご紹介
- イヤホンの名前を変更するには、字数の制限もあるので、簡潔でわかるものにする
- 外出先では他の人のスマホに検知される可能性もあるので、個人名を入力するのは控えた方が良い
私もBluetooth対応デバイスをいくつか使っていましたが、名前を整理したらスッキリ接続できました!皆様も良ければお試しください。


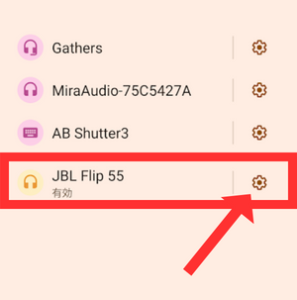
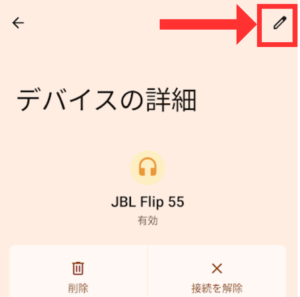
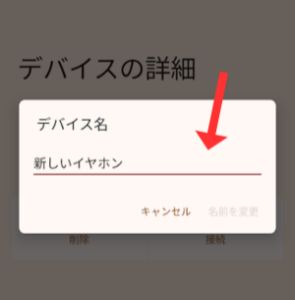
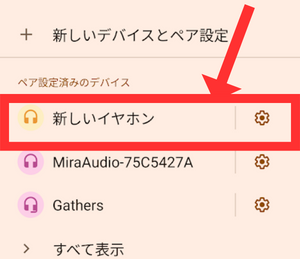
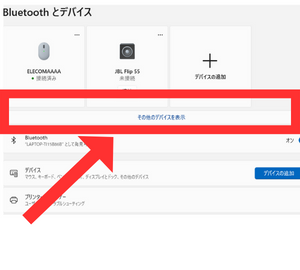
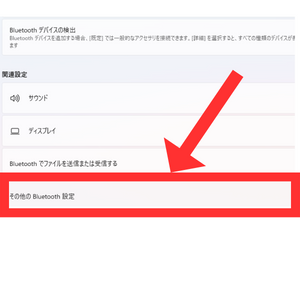
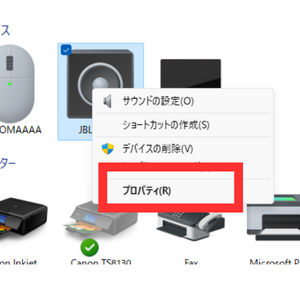
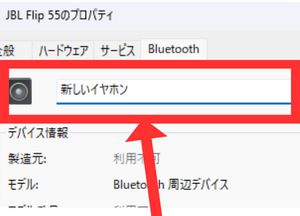


コメント