今や勉強から趣味までYou Tubeで検索すれば何でも出てくる時代です。もはや既存のテレビ番組は家で全く見ないという若者も多いとか…。
私も一時期宅トレとか肩こり解消ストレッチのやり方を検索しまくっていたことがありました。
確かにいつもは気軽にスマホで視聴していても、たまにはテレビに繋いで大画面で見ながらやりたいとか、家族で一緒に見たいなんて時もあります。
しかしいざテレビに繋いでみたものの何故か上手くYou Tubeにログインできない!!なんてトラブルが多発しているようです。
ログイントラブルって本当にイライラしてしまいますよね。
この記事ではログインできないときの対処法の他に、テレビでYouTubeを見るための設定やYou Tubeが繋げるテレビの機種等もご紹介していきますのでぜひ参考にしてみてください。
YouTubeをテレビで見たいのにログインできない

2021年ごろから不定期的に、テレビでYou Tubeにログインできなくなったというトラブルが散見されるようになりました。
iPhoneやAndroidのスマホやPCからは問題なく視聴出来ているのに、テレビ版アプリのみでこういった現象が報告されていました。
テレビのYouTubeにログインできなくなってしまいました。 私は毎回自分のアカウントにログインしてYouTubeをテレビで見ていたんですが、昨日から急にログインできず、 「ログイン」→「アカウントを選択」をしても、 また「ログイン」の画面に戻ってしまい、ループしてしまいます。
Yahoo知恵袋
テレビの機種もSONYのBRAVIAやSHARPのAQUOS、PanasonicのVIERAなど多くに渡っており、一部のテレビの不具合というわけではないようです。
ではテレビでYou Tubeにログインできないという場合はどのように対処すればよいのでしょうか。順を追ってご説明していきましょう。
①ユーザー名とパスワードが合っているか
テレビのYou Tubeでは複数のアカウントでログインすることが可能になっています。これらの情報が間違って入力していませんか?
またYou Tubeにはログインメールアドレスとは別に、ユーザーIDというものがありますが、これではログインできません。まずはこれらが合っているかしっかりと確認しましょう。

家族内の他のアカウントでもログインできないか試してみるのもいいわね。
②テレビの再起動
スマホやPCでも再起動をかけると問題が解決する場合は結構ありますよね。原因がテレビ側のバグの場合は、再起動をかけることで解消されるかもしれません。
③You Tubeの公式SNSでトラブル報告がないか検索
ここまでで問題が解決しない場合、変にテレビの配線や設定をいじってしまっておかしくなる前に、You Tube側の不具合を疑ってみてください。
You Tube公式のTwitter等で他ユーザーからも同様のトラブル報告が出ていないか確認してみましょう。
もし同様の報告が上がっていれば、不具合が解決されるまで時間を置くほうがいいので、とりあえず他のデバイスでの視聴をしておくことをおすすめします。
④テレビ版You Tubeアプリのアンインストール
①〜③でも解決しない場合、テレビ版You Tubeアプリのバグが原因の可能性があります。
その場合はテレビ内のYou Tubeアプリのアンインストールと再インストールを試してみてください。この手順はメーカーによって異なってくるため、機種と手順を確認して行ってくださいね。
【SONYのBRAVIAの場合】※YouTube対応機種
⒈ リモコンの「クイック設定」を押して「設定」を選ぶ
⒉ 「アプリ」→「アプリをすべて表示」を順番に選ぶ
⒊ 「YouTube」を選択し「決定」
⒋ 「アップデートのアンインストール」を選ぶ
【PanasonicのVIERAの場合】※YouTube対応機種
⒈ リモコンの「アプリ」を押す
⒉ アプリ一覧から「YouTube」にカーソルを合わせて「サブメニュー」を押す
⒊ 「削除」を押す
⒋ 暗証番号を入力してアプリをいったん削除する
⒌ アプリストアから再度YouTubeアプリをダウンロードする
【SHARPのAQUOSの場合】※YouTube対応機種
⒈ リモコンの「ホーム」を押す
⒉ 「カーソル」ボタンで「YouTube」を選んで長押し
⒊ 「下向きカーソル」ボタンでYouTubeアイコンをアンインストールの場所まで移動させる
⒋ 「このアプリをアンインストールしますか?」と表示が出たら「OK」
⒌ Google Playストアから再度YouTubeアプリをダウンロードする
⑤各テレビメーカーのヘルプセンターへ相談する
最新のテレビ機種は非常に高機能なものになっているため、テレビ自体の不具合も考えられます。最終的にどうしようもない場合は、メーカーのヘルプへ問い合わせてみてください。
もしも複数のユーザーからも同様のトラブル報告があった場合は、メーカーのホームページに掲載されることもありますのでそれも合わせてチェックしてみると良いでしょう。
YouTubeをテレビで見る方法


今更聞けないけど…そもそもテレビでYou Tubeを見るやり方がわからないのよね。

うちのテレビだと古いからテレビでは見られないのかなぁ。
ここからはまだテレビにYou Tubeを繋げたことがない方向けの基本情報をお伝えしていきます。
何を隠そう、機械音痴の私でもわかるようにご説明していきますので、安心してくださいね!
まずご自宅のテレビが以下3つのうちどのタイプか確認してみましょう。
①テレビがインターネットに繋がっていてYouTubeに対応している機種
②テレビがインターネットに繋がっているがYouTube対応かわからない
③テレビがインターネットに繋がっていない
YouTube対応スマートテレビで見る
最近のインターネットに繋がるスマートテレビはYouTubeに対応しているものが多いようです。その多くはテレビのリモコン操作でアプリ一覧を開き「YouTube」を選択することができます。
主要メーカーの対応機種のリンクをまとめてみたのでまずは確認してみましょう。
- SONY 対応モデル(ページ下部)
- Panasonic 対応機種
- SHARP 対応機種一覧
- 東芝 動画配信サービス対応一覧
- LG テレビ全製品
テレビがYouTubeに対応している場合は、インターネットの接続設定を行えばすぐにでもYouTubeを視聴することができます。
さらにお持ちのスマホをリモコン代わりにして操作することもできまよ。
【スマホをリモコン代わりに操作する方法】
①YouTube対応テレビの電源を入れる
②スマホとテレビを同じWi-Fiに接続
③スマホのYouTubeアプリを開き、上部の「キャスト」アイコンの色が変わったことを確認する
④アプリ上で見たい動画を選択するとテレビで視聴可能になる
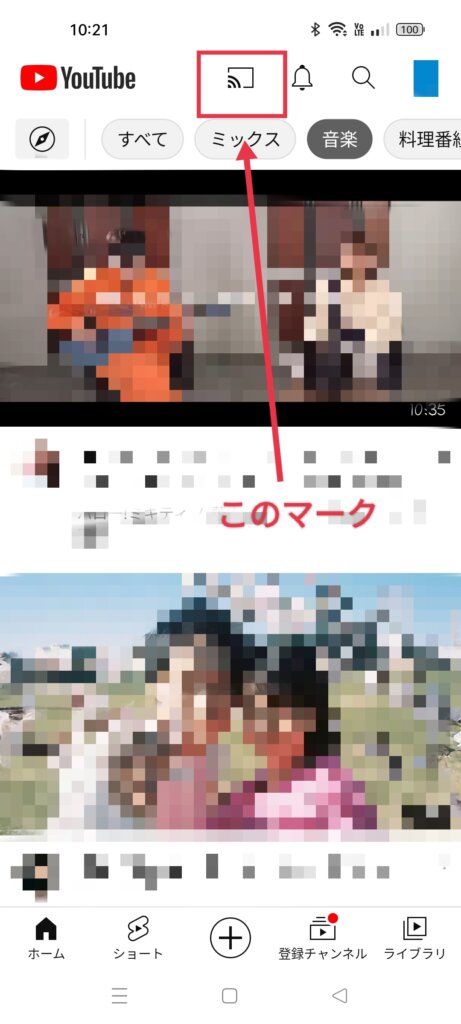
周辺機器を使用してテレビを見る
もしもご自宅のテレビがインターネットに接続できない機種か、またはYouTubeに対応していない機種の場合は単体ではYouTubeを見ることができません。
ですので周辺機器の方でYouTubeに接続させてテレビに映すという方法になります。対応する周辺機器は以下のようなものです。
[ストリーミングメディア端末]
・Chromecast
・Fire TV Stick
・Apple TV
・Android TV端末
[ゲーム機]
・PlayStation4
・PlayStation3
・Xbox
・Nintendo Switch
・Wii U
[ケーブルテレビ会社のセット]
・J:COM
※ストリーミングメディア端末とは無線でスマホやPCの画面をテレビに映し出すことができるアイテムのこと。
ゲーム機はすでにお持ちのものがあればそれを使用することができますが、ストリーミングメディア端末をこれから購入したい方に向けて簡単に紹介していきます。
Googleが販売するchromecast(クロームキャスト)はシンプルで高機能です。使い方も簡単なので機械が苦手な方にもおすすめです。スマホだけでなくタブレットやPCからも操作が可能です。
Amazonが販売するFire Stick TVはコンパクトなものをお探しの方にピッタリです。様々な動画配信サービが利用できます。4Kテレビの方は4Kタイプがおすすめ。
Appleクオリティの画質と音質を楽しみたい方におすすめ。Siriが搭載されていて声だけで見たい映像を映してくれます。YouTubeのみならず生活の中で使うことができます。
テレビとスマホをHDMIケーブルで接続して見る
最後にHDMIケーブルを使う方法です。有線なので少し邪魔というのが難点ですが、普段スマホのみを使っている方や機械の苦手な方もスマホとテレビをケーブルでつなぐだけなので簡単です。
購入するときはお使いのスマホとテレビ端子の規格に合ったものを選びましょう。
iPhoneの場合…HDMIケーブル・HDMI変換アダプタ
Androidの場合…HDMIケーブル・HDMI変換アダプタ(ただし機種により「USB typeC」と「USB micro B」がある)
どちらも購入する際は作業しやすいようにある程度長さのあるものがおすすめですよ。
次に操作方法ですが、iPhoneでもAndroidでもほぼ同じです。
①変換アダプタにiPhoneまたはAndroidを接続する
②変換アダプタのHDMI端子にHDMIケーブルを接続する
③HDMIケーブルをテレビのHDMI端子に接続する
④テレビの入力切替をするとiPhoneまたはAndroidの画面が表示される
YouTubeでテレビを見るときのログインの仕方


うちの古いテレビでもYouTubeを大画面で見れそうで嬉しい!!
YouTubeのログイントラブルのところではちんぷんかんぷんだったという方もだんだん仕組みがわかってきたのではないでしょうか。
では最後にテレビでYouTubeアプリを開くことができたらどのようにログインすればよいかの手順をおさらいしていきます。
上手くログインできないという方ももう一度操作があっているか確認してみてください。
- 1スマートテレビまたはストリーミングメディア端末でYouTubeアプリを開く
- 2左側のナビゲーションに移動し「ログイン」を選ぶ
- 3「テレビでログインする」を選ぶ
ここで「スマートフォンからログインする」を選んでスマホから操作してもOK
- 4Googleアカウントのメールアドレスか電話番号を入力する
- 5「次へ」をクリックしてGoogleアカウントのパスワードを入力する
- 6アカウントを確認してログイン完了
HDMI端子で接続している場合は基本的にスマホの画面をテレビに映しているだけなので、操作はスマホのYouTubeアプリで行ってくださいね。
まとめ

- テレビでYouTubeにログインできないときはユーザー名とパスワードが合っているか確認する
- テレビでYouTubeにログインできないときはテレビの再起動をしてみる
- テレビでYouTubeにログインできないときはYouTube公式SNSで同様のトラブルが出ていないか確認する
- テレビでYouTubeにログインできないときはアプリの再インストールをしてみる
- 自宅のテレビがYouTube対応機種でなくてもYouTubeをテレビ画面で見ることができる
- テレビ画面でYouTubeにログインするには指示に従ってGoogleアカウントのメールアドレスや電話番号とパスワードを入力するだけ
YouTubeをテレビで見る仕組みについてはお分かりいただけたでしょうか。
テレビでログインができない理由は様々ではありますが、YouTube側の不具合や一時的なバグの可能性も高いようです。またテレビ版アプリとスマホ版アプリとは別のトラブルも多いです。
私はFire Stick TVを使っていますが、結婚してからというもの、機械系は得意な夫に投げっぱなしでノータッチだったのでやっと操作を理解することができました。
この記事は私のように機械音痴の方でも、ご自宅で快適にYouTubeを視聴する際の参考になれば幸いです。
スマホやタブレットなどたくさんのデバイスがありますが、その時々で最適なものを使いこなせるように一緒に勉強していきましょう!!






コメント