スマホの普及により、カメラが趣味という方を除くと、ほとんどの方が、スマホで写真を撮ることが当たり前になっていますね。
写真を撮るのがスマホなら、見るのもスマホ。家族や友達とクラウドを共有すれば、簡単にみんなで見ることが出来ます。
ですがやっぱり、形にして思い出を残したい、という方もいるのではないでしょうか。
おじいちゃんやおばあちゃんに写真をプリントして渡したい、写真立てに飾りたい、いま流行りのスクラップブックを作りたい、等々。
カメラ屋の利用がすっかり少なくなったこの頃ですが、コンビニでも写真プリントが出来るようになりました。
こちらでは、大手コンビニ3社の写真プリントのやり方や、値段についてまとめています。
コンビニプリントの画質について、証明写真のプリント方法も分かりますので、ぜひ参考にどうぞ!
コンビニの写真プリント方法(セブンイレブンver.)

セブンイレブンのマルチコピー機を使って、写真プリントをする方法は、無線通信Wi-Fiで接続する方法と、予約番号を取得する方法の2つがあります。
どちらもLサイズのカラー写真印刷で、値段は40円です。支払いは、通常のコピー機使用と同様に、nanacoカードか現金が可能です。
無線通信Wi-Fiで接続する方法の場合、最大60枚または360MBまで印刷が可能です。
しかし、予約番号を取得する方法の場合、最大5枚または10MBまでの印刷しかできません。
それ以上印刷する場合は、規定を超える都度、予約番号を新たに取得する必要があります。
他の機能は変わらないため、圧倒的に無線通信Wi-Fiで接続する方法がおすすめです。
写真プリントをする手順を方法ごとに説明します。
無線通信Wi-Fiで接続する方法
②ファイルを追加画面で「写真を追加」を選び、追加したい写真を選択する
③マルチコピー機の画面で「プリント」を選び、プリントの種類選択で「写真プリント」を選択する
④メディア選択で「無線通信Wi-Fi(スマートフォン)」を選択する
⑤プリントしたい写真が入っているスマートフォン端末を選択する
ここまでで、一旦スマートフォンとマルチコピー機の設定・準備は完了です。
ここから、Wi-Fiで端末とマルチコピー機を接続し、実際にプリントする写真を選択していきましょう。
⓻接続が完了したら、「セブン-イレブンマルチコピー」アプリを起動し、接続状況を確認する(右上にWi-FiマークがついていればOK)
⑧接続できていれば「送信」、「送信を開始する」を押す
「送信」を押す前に、マルチコピー機に送る写真を再度確認できるため、不安でしたら確認してもよいかと思います。
マルチコピー機で写真の受信を完了したら、画面に「受信完了次へ進む」と表示されます。そのボタンを押し、次に進みましょう。
プリントの種類選択から「写真プリント」を選択、写真を選び「これで決定」を押します。(プリントする写真の最終確認)
支払いを済ませて「プリントスタート」を押すと、自動的に写真プリントが開始されます。
予約番号を取得する方法
「netprint」または、「かんたんnetprint」アプリをインストールし、起動します。
プリントしたいファイルを選択、追加していくとプリント予約番号が8桁で表示されます。

予約番号は忘れないように注意しましょう!メモしたほうが良いですよ。
ここまでで、アプリ内の準備は完了です。この後、セブンイレブンのマルチコピー機での作業に移ります。
マルチコピー機の画面で「プリント」を選択して、種類選択で「ネットプリント」を選びます。
予約番号8桁を入力して、カラー設定やサイズを選択しましょう。
支払いを済ませて「プリントスタート」を押すと、自動的に写真プリントが開始されます。
予約番号を取得する方法であれば、アプリをインストールせずに、ネットで済ませることも可能です。
ネットプリントの同意だけ済ませたら、プリント設定とプリントしたい写真をアップロードします。
ネットで行う場合は、登録が完了した日の翌日の23:59までと、プリント期限が決められていますので気を付けましょう。
コンビニの写真プリント方法(ファミリーマートVer.)

ファミリーマートのマルチコピー機を使って、写真プリントをする方法は3つあります。
いずれもLサイズのカラー写真印刷で、値段は30円です。支払いは、現金のみとなります。
ファミリーマートでは、L判以外にも2L判やA4、A3サイズに引きのばして写真をプリントすることが出来ます。
「PrintSmash」アプリを使う場合、最大50枚または100MBまで印刷が可能です。
「ネットワークプリントサービス」アプリを使う場合は最大24枚または10MBまでならばOKです。
それ以上印刷する場合は、規定を超える都度、予約番号を新たに取得する必要があります。
「ファミマフォトアプリ」は最大6枚までと、他の方法よりも圧倒的に印刷可能数が少ないですが、ちょっとした加工が可能になっています。
その辺も含めて、写真プリントをする手順を方法ごとに説明します。
「ファミマフォトアプリ」を使う方法
「ファミマフォト」アプリをインストールして起動し、写真選択画面でプリントしたい写真を選びます。
ちなみにここでレイアウトやフレーム選択画面でフレーム付きの写真を選択することが可能です。また、コメント機能で写真にコメントを挿入することが出来ます。
加工が完了したら、10桁のプリント番号を取得しましょう。
ここまでで、アプリ内の準備は完了です。この後、ファミリーマートのマルチコピー機での作業に移ります。
マルチコピー機の画面で「プリントサービス」を選択して種類選択で「ネットワークプリント」を選びます。
ユーザー番号入力にプリント番号10桁を入力し、プリントメニューから「L判写真プリント」を選択しましょう。
支払いを済ませて「プリントスタート」を押すと、自動的に写真プリントが開始されます。
「PrintSmash」アプリを使う方法
「PrintSmash」アプリをインストールして起動、最初の画面で「写真をプリントする」を選択してプリントする写真を選びます。
選び終わったら「選択中の写真をプリントする」を押下します。
ここまでで、アプリ内の準備は完了です。この後、ファミリーマートのマルチコピー機での作業に移ります。
マルチコピー機の画面で「写真サービス」を選択、写真サービス「写真プリント」を選びます。
メディア選択画面で「スマートフォン(PrintSmash)」を選択します。
ここまでで、一旦マルチコピー機の設定・準備は完了です。ここから、Wi-Fiで端末とマルチコピー機を接続し、実際にプリントする写真を選択していきましょう。
端末の設定でWi-FiをONにして、ファミリーマートのマルチコピー機に表示されるSSIDとパスワードにてWi-Fiを選択、接続をします。
接続が完了したら、マルチコピー機で「次へ」を押下、マルチコピー機の画面に4桁のパスワードが表示されますので、端末に打ち込み送信します。
マルチコピー機で写真の受信を完了したら、画面に「通信終了して次へ」と表示されます。そのボタンを押し、次に進みましょう。
プリントメニューからプリント内容の設定をします。支払いを済ませて「プリントスタート」を押すと、自動的に写真プリントが開始されます。
「ネットワークプリントサービス」アプリを使う方法
「ネットワークプリントサービス」アプリをインストールして起動、写真選択画面で、プリントしたい写真を選びます。
プリント予約番号が10桁で表示されるため、それを忘れずにメモしましょう。
ここまでで、アプリ内の準備は完了です。この後、ファミリーマートのマルチコピー機での作業に移ります。
マルチコピー機の画面で「プリントサービス」を選択、プリントサービス「ネットワークプリント」を選びます。
ユーザー番号入力にプリント番号10桁を入力し、プリントメニューから「L判写真プリント」を選択しましょう。
支払いを済ませて「プリントスタート」を押すと、自動的に写真プリントが開始されます。
「ネットワークプリントサービス」アプリを使う方法であれば、アプリをインストールせずに、ネットで済ませることができます。
さらに、LINEで「ネットワークプリントサービス」と検索し、友達追加すると同じ機能を利用できます。
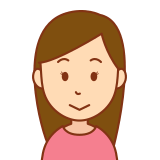
ちなみに会員登録有りの場合は保存期間が30日なのに対し、会員登録無しの場合は8日間と短いので気を付けましょう。
コンビニの写真プリント方法(ローソンVer.)

ローソンのマルチコピー機を使って、写真プリントをする方法は、「PrintSmash」アプリを使う方法と、「ネットワークプリントサービス」アプリを使う方法の2つです。
いずれもLサイズのカラー写真印刷で、値段は30円です。支払いは、現金のみとなります。ファミリーマートと同じ機能のみが利用可能となっています。
ローソンでは、L判以外にも2L判に引きのばして写真をプリントすることが出来ます。また、スクエアプリントや、カレンダープリント、インデックスプリントといった機能が使えます。
写真プリントをする手順を方法は、ファミリーマートと同じですので、ここでは使える機能について、ご紹介します。
スクエアプリント
名前の通り、真四角に印刷をすることができます。
L判とスクエア用紙にプリントすることが可能ですが、L判の場合には余白が出来てしまうため、真四角にするためには、自分で余白部分を切り取る必要があります。
切り取らず、ふちを白い状態のままにしておいたり、その白い部分に、日付やコメントを書いたりしてアルバムに閉じるのもおしゃれですね。
カレンダープリント
L判と2L判の写真プリントで、月間、2か月、6か月の3種類のカレンダーを作ることが出来ます。デザインは6種類から選ぶことが出来ます。
思い出の写真を使ったカレンダーを、家族にプレゼントするのも素敵ですね。
インデックスプリント
アルバムの見出しカードや写真一覧として利用できる縮刷写真のプリントが出来ます。L判と2L判のサイズがあり、写真用紙とシール紙から台紙を選べます。
好きな写真を詰め込んで、飾っておくのもいいですね。
コンビニの写真プリントは画質に問題ない?

コンビニで簡単に写真をプリントできるのは嬉しいことですが、形として残るものだからこそ、画質の良し悪しを気にする方が多いかと思います。
実は、コンビニで写真をプリントしても、写真屋でプリントした写真と見た目はさほど違いが分かりません。
セブンイレブンだけ少し光が強く明るい感じがしますので、トーンアップしたい写真には良いでしょう。
L判や2L判以外の用紙に印刷する場合は、光沢紙への引きのばし印刷になるため、画質は多少落ちます。
大きい紙への印刷で画質にこだわる場合は、画素数が高いカメラを使用するか、解像度の低い写真に対し、デジタル処理を施してくれる写真屋にお願いするようにしましょう。
個人差はありますが、一般的なアルバム用の写真であれば、コンビニプリントで十分と思いますよ。
コンビニの写真プリントで証明写真も可能!

写真屋や証明写真ボックスを使用しなくても、スマホで取った写真をコンビニで、証明写真プリントすることが出来るようになりました。
ここでは、セブンイレブン、ファミリーマート、ローソンで利用できる「ピクチャン」というサービスをご紹介します。
ピクチャンは、スマホで撮った写真を証明写真としてコンビニでプリントすることが出来るサービスです。
しかもたった200円で済みます!安くて嬉しいですよね。使い方について手順を説明します。
まずスマホで証明写真用の写真を撮ります。この時、後でサイズなどを調整するために、余白を多めにするようにしましょう。
また、背景を変更することはできませんので、白い壁の前などで撮影するようにしてください。
撮った写真をピクチャンに登録します。証明写真のサイズも選択できますので、必要なサイズを選びましょう。
スマホの画面に予約番号が表示されますので、近くのコンビニのマルチコピー機の画面にて、予約番号を入力してください。
セブンイレブンの場合は、「ネットワークプリント」画面から予約番号入力画面に遷移します。
ファミリーマートとローソンの場合は、「コンテンツサービス」画面にて、「いつでもプリント」を選択すると、予約番号入力画面に遷移します。
確認画面にて、料金とプリント内容を確認することが出来ます。
支払いを済ませて「プリントスタート」を押すと、自動的に写真プリントが開始されます。
会員登録も必要なく、ネットで使えるサービスです。コンビニでプリントできるため、急に証明写真が必要になったときもすぐに準備することが出来ます。
何より嬉しいのは、スマホで撮影可能なため、証明写真ボックスをわざわざ探す必要はなく、写真を何度も取り直すことができる点です。
また、証明写真ボックスだと、プリントされる量が少し多くてすべて使い切ることが出来ない場合も多いですよね。
ピクチャンを利用すれば、3枚で200円のため、ちょうど良い量で安く済ませることが出来ます。
まとめ
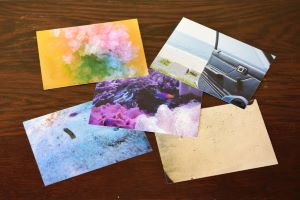
- L判の写真プリントは、セブンイレブンで40円、ファミリーマートとローソンでは30円でできる。
- セブンイレブンの画質は、他と比べて少し明るめになっている。
- コンビニの写真プリントでも画質は十分である。
- ピクチャンというサービスを利用することで、コンビニにてスマホで撮った写真を、200円で証明写真にプリントすることが出来る。
コンビニでの写真プリントのクオリティはかなり高いと思います。
通常の写真プリントだけでなく、カレンダーにしたり加工したりもできるので、楽しむ幅が増えるのではないでしょうか。
コンビニで気軽に写真をプリントし、形として思い出に残しましょう。スマホで見るだけとはまた違う楽しみ方が出来るはずです。
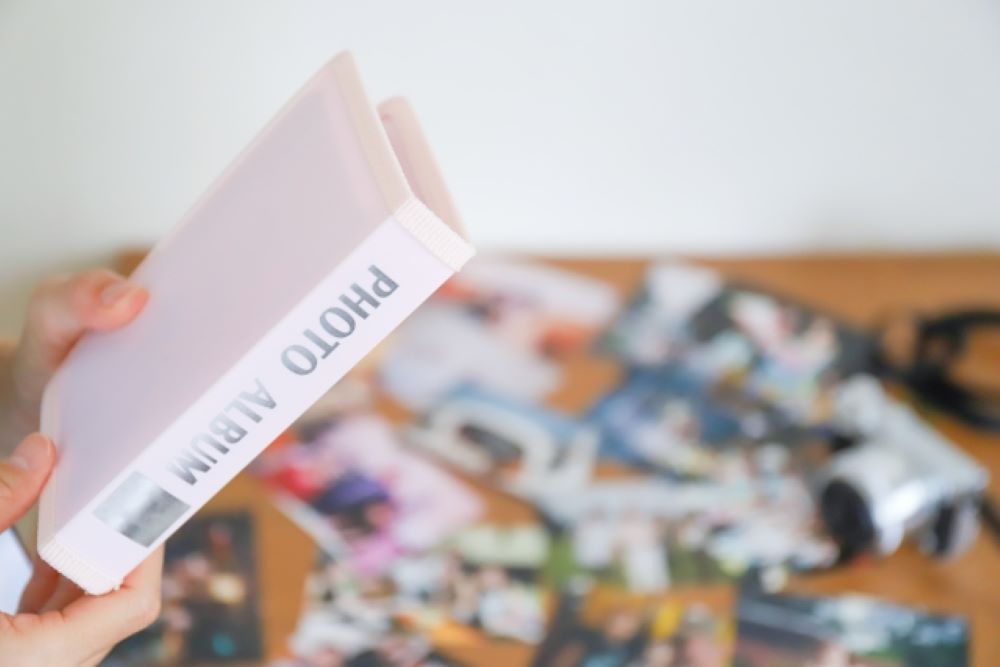


コメント