皆さんお馴染みの、SNSの代表ともいえるライン。気軽に友達や家族とやりとりができる便利なアプリですよね。
文章を送るだけでなく、スタンプや写真、動画など様々な形態で相手にメッセージを送ることができるため、私も重宝して使用しています。
そんな使用頻度の高いラインだからなのか、スマホの内の他のアプリと比べてストレージ容量が多くなっており減らしたいなと思っていました。
ラインの写真を削除することで、そういった問題が解決することができるんです。
皆さんも、同様のお悩みをお持ちの方は是非ともこの記事を参考にしていただき実践してみて下さい。ただし、ラインの写真を間違えて削除してしまわないように気を付けて下さいね。
ラインの写真を削除するとどうなるの?

「LINEの起動や読み込みが遅い」「スマホ本体のストレージ容量を少しでも減らしたい」と思っている方もいらっしゃると思います。
そんな方に、おすすめしたいのが、ラインの送信済み写真を削除することです。そうすることで、ラインのデータ容量を減らすことができます。
ラインの友達が、多い方だとメッセージや写真、動画のやりとりが多くなっていると思います。そんな方ほど、今回、ご紹介するラインの写真を削除をすると効果が実感できます。
ラインでの写真削除方法について紹介します

- ラインのトーク画面で写真を削除する方法
- ラインのアルバムにあげた写真を削除する方法
- ライン一覧画面での写真の削除方法について
これらについて紹介していきます。(画像は全てiOS版ラインのものです)
-
1削除したい写真をタップし削除を選択する
-
2削除したい写真全てに緑のレ点がついていることを確認し削除をタップする

-
3削除をタップする
-
4選択した写真が削除されました

-
5…をタップする
-
6アルバムを削除をタップする

-
7削除をタップする
-
8選択した写真が削除されました

-
9選択をタップする
-
10削除したい写真全てに緑のレ点がついていることを確認する

-
11削除をタップする
-
12選択した写真が削除されました

ラインの写真を削除したら相手に送った写真も消える?

先ほど、ご紹介したラインのトーク画面で写真を削除する方法、ラインのアルバムにあげた写真を削除する方法、ライン一覧画面での写真の削除方法で、相手に送った写真も消えるか説明します。
ラインのトーク画面で写真を削除する方法・ラインの一覧画面での写真の削除方法は、自身の画面上では消えますが、送信した相手の画面上では残ったままです。
ラインのアルバムにあげた写真を削除する方法の場合は、”〇〇(名前)がアルバム〇〇(アルバム名)の写真を削除しました。”と表示され、送った相手も閲覧できません。
プッシュ通知は、相手に送られませんが、トーク内の表示に上記文章が表示されることになります。
ラインの写真を削除してしまったら復活はできる?

ラインの写真を間違えて削除してしまった場合は、基本的には復活できないと思ってください。
ただし、バックアップデータがあればデータを復元することで削除した写真を復活できます。
削除する前にラインのトーク設定で「バックアップ」をオンにしておくと良いでしょう。
また、写真の削除をする前にiTunesでLINEのデータをバックアップしていた場合にも、そのiTunesのバックアップデータごと復元することで削除した写真を復活できます。
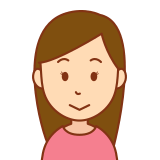
ラインの写真を削除するときは、間違えて削除しないように注意してください!!
まとめ

- ラインの送信済み写真を削除することで、ラインのデータ容量を減らすことができる
- ラインのトーク画面で写真を削除する方法・ラインの一覧画面での写真の削除方法は、自身の画面上では消えますが、送信した相手の画面上では残ったままになる
- ラインのアルバムにあげた写真を削除する方法の場合は、”〇〇(名前)がアルバム〇〇(アルバム名)の写真を削除しました。”と表示され、送った相手も閲覧できない
- ラインの写真を間違えて削除してしまった場合は、基本的には復活できない
- 削除する前に、ラインのトーク設定でバックアップをオンにしていてバックアップデータがあれば、バックアップデータを復活することで削除した写真を復活できる
- また、写真の削除をする前に、iTunesでLINEのデータをバックアップしていた場合にも、そのiTunesのバックアップデータごと復活することで削除した写真を復活できる
いかがでしたか。ラインの写真を削除する方法について知っていただけましたか。この記事が、皆さんのお役にたてれば幸いです。
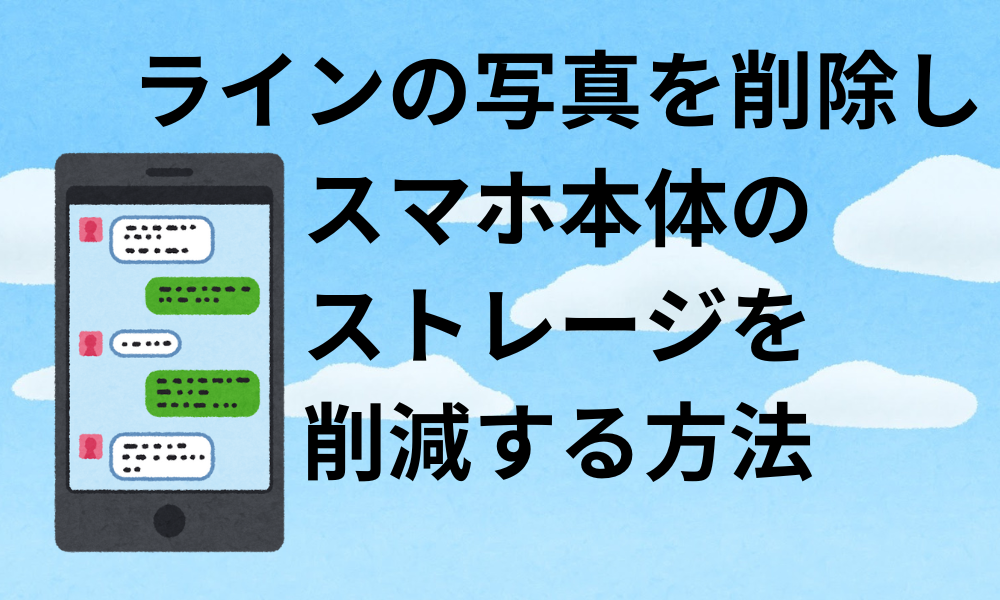
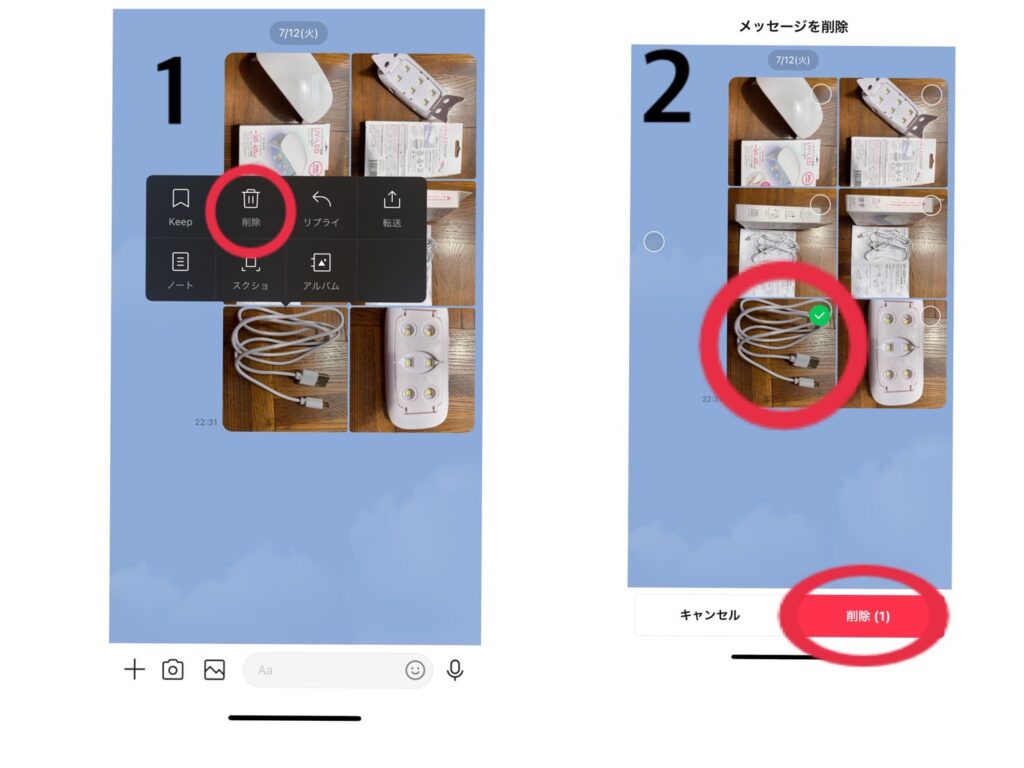
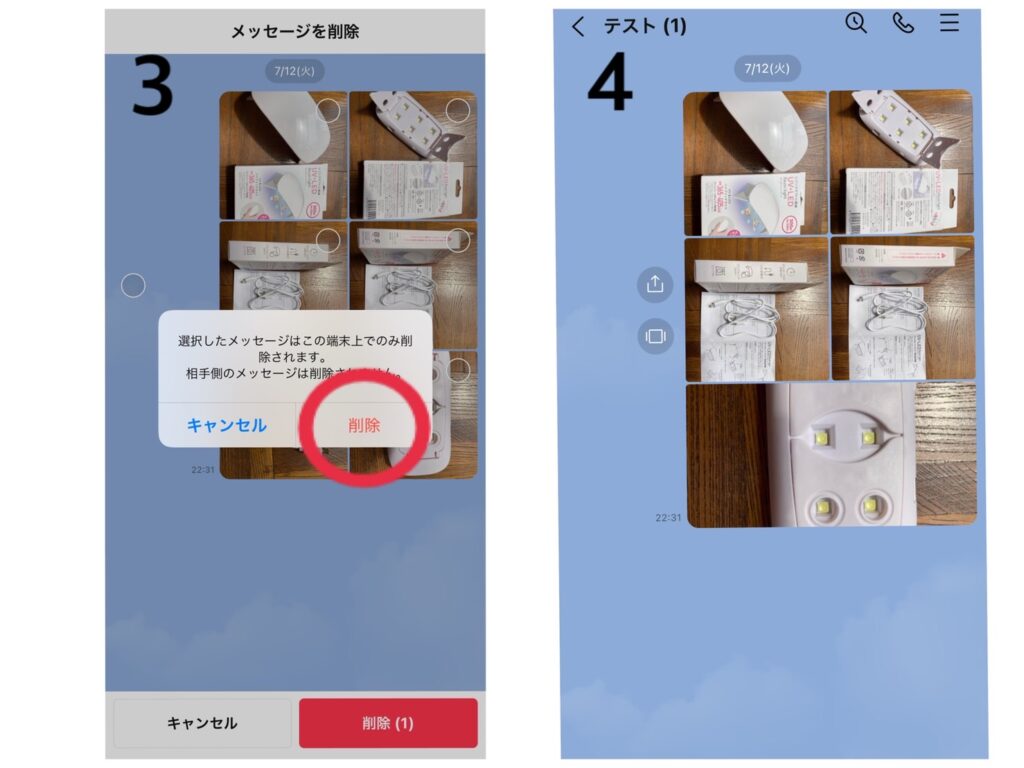
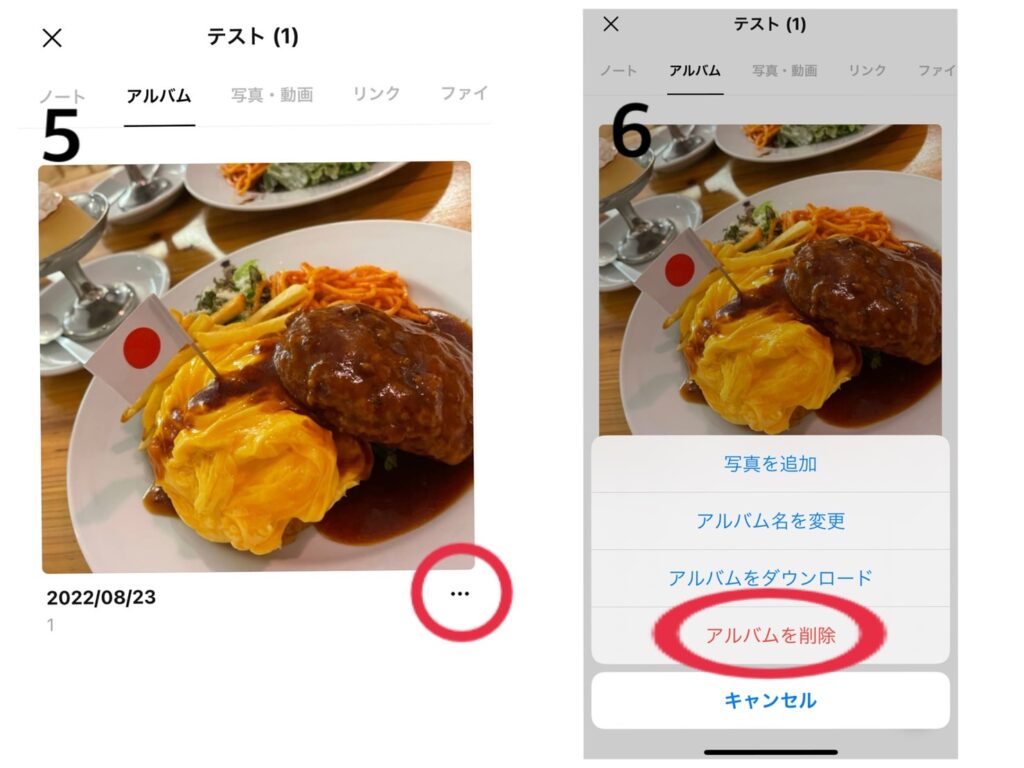
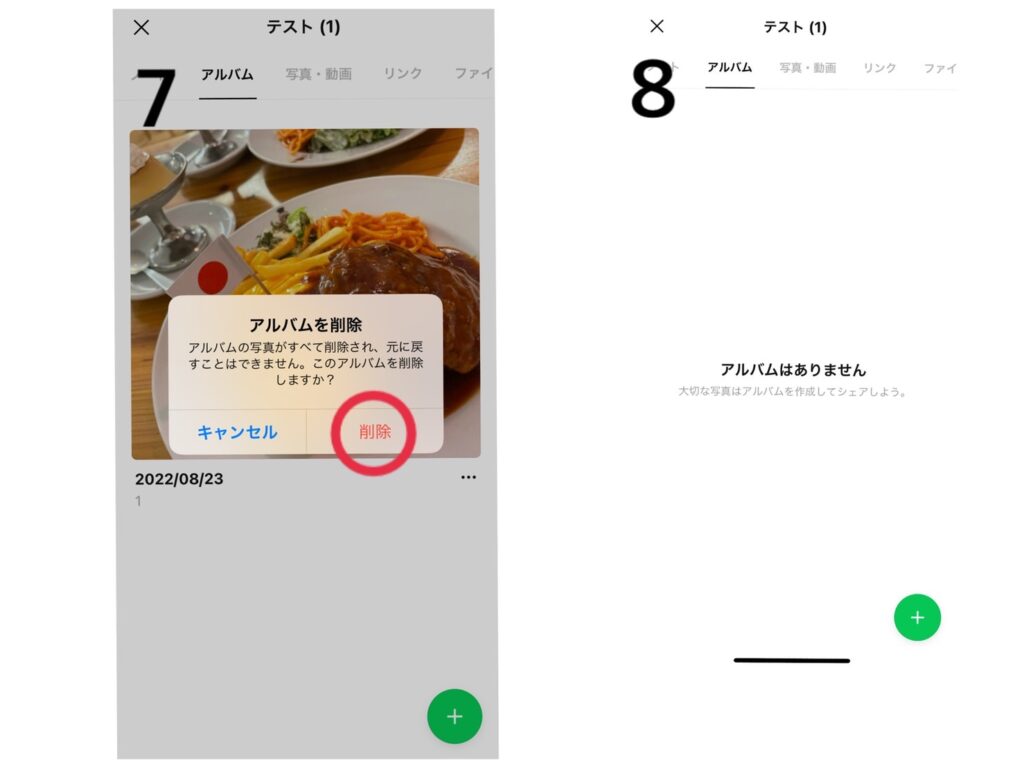
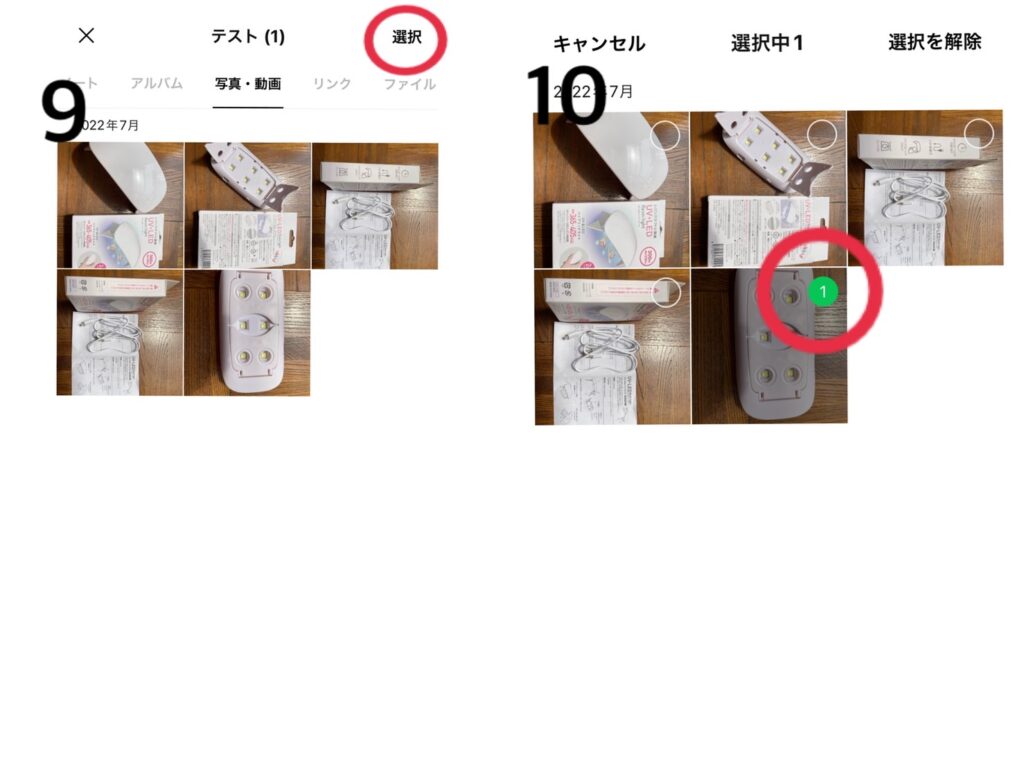
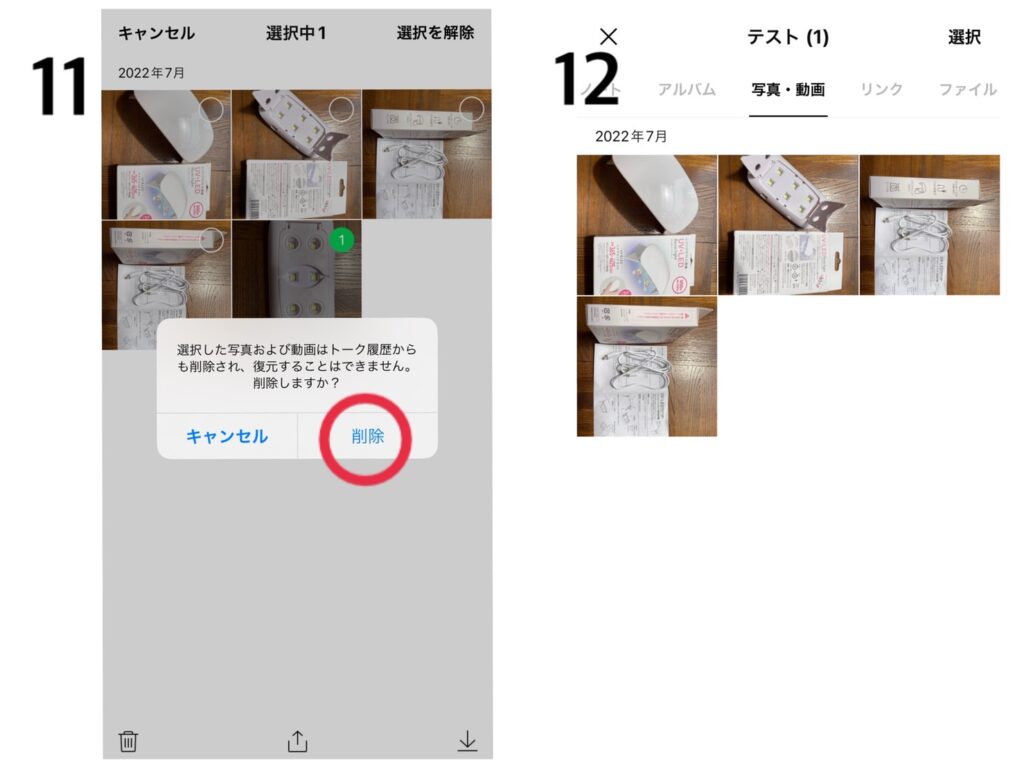


コメント