多くの方の生活に浸透しているネットショッピング。世界的にシェアが大きいのは何といってもAmazon!
ところで、ある日突然Amazonから注文した記憶の無い商品購入のメールが届いたら、どうしますか?
ほとんどの方が慌ててアカウントサービスを開き、注文履歴を確認するでしょう。
でも、メールで送られてきた内容が注文履歴に無かったとしたら、どうでしょうか。

あれ?注文履歴に無い。誤送信かな?良かった~
などとホッと胸を撫でおろしてはいけません!Amazonの非表示機能をご存知でしょうか?この機能を悪用した危険が存在するのです!
放っておいたら、アカウントの乗っ取り・個人情報流出・高額請求などの被害を招く可能性があります。
非表示の仕組みと対処法である再表示の方法を紹介し、トラブル発生の最初の確認方法を解説します!
Amazonの注文履歴の再表示の必要性について

Amazon注文履歴の再表示については後ほどご紹介しますが、なぜ必要かというと、答えは「危険な状態か否か確かめるため」です。
Amazonの注文履歴は、500件まで「非表示」にすることが出来ます。
家族には内緒にしたかったり、サプライズをバレないようにするためだったり、会社に請求するために提示するけど他のものは見られたくない時・・・。
様々な理由で注文を隠したいこともあるかと思います。そのような時使えるのが注文の非表示機能。
これは、注文履歴のページから非表示を選択して、その注文を隠す方法です。
先にお伝えすると、非表示も再表示もパソコンサイトからのみ設定可能です。Amazonアプリやスマホサイトからでは設定できません。
注文履歴の再表示の方法は、パソコンやスマホの媒体の違いではなく、閲覧表示するサイトによって違ってきます。
その仕様を逆手に取り、悪用されることがあります。気づいたら高額請求が来たり…ということが起こってしまうかもしれません。
ネットが発達した現代では、その恩恵だけではなくリスクも知っておかなければなりません。
Amazonを語る詐称メールで個人情報を抜き取るフィッシング詐欺や、何らかの理由でアカウントが流出してしまい、自分のアカウントを利用した第三者が商品を購入してしまう危険は、誰しもが抱えています。
もしアカウントが流出してしまった場合、事前に購入を防ぐことはほぼ不可能です。
もしAmazonから届いたメールに身に覚えがなければ、すぐに対処したほうが被害を防いだり、最小限に抑えることが出来ます。
また、届いたメールからサイトに行くのもNGです。基本的に公式サイトからログインしていくほうが、Amazonを語るメールの被害を防ぐことにもつながります。
冒頭のように、注文履歴に無いからと言って安心して放置して良い事態ではないのです。
「非表示」という機能により、画面をパッと開いた程度では、本当は注文してあるのに表示されない状態なのか、本当に間違いなのかは判断出来ません。
そのため、Amazonの注文履歴の再表示のポイントは次の通りです。
- 覚えのない注文メールを受け取った時「怪しい!」という認識を持つよう意識する
- Amazonのパソコンサイトで注文履歴を再表示することで悪用されたことに気づき、すぐに対応することが出来る
気づいた時点で、すぐにカスタマーセンターへ連絡して、指示を仰いでください。
Amazonの注文履歴は削除できない?

ズバリ申し上げると、Amazonの注文履歴は削除できません!
注文を隠したい時は不便を感じてしまうかもしれませんが、「注文履歴の再表示の必要性」で述べたように、ネットトラブルを考えると、安全・安心の仕様と言えるのではないでしょうか。
Amazonの注文履歴を削除したい場合、アカウントを削除する方法があります。
ですが、この場合注意するのは以下の点です。
これらの点を踏まえると、隠したい注文をする場合は、最初からアカウントを使い分けることをオススメします。
そして削除ができない代わりに、冒頭に挙げている「非表示」という機能があるのです。
注文履歴の再表示で述べたことと合わせると、削除という機能がなくて非表示しかできないということは、注文履歴の再表示で異変に気付けば、迅速に対処ができるということです!
それでは、ネットトラブルの対処のために、Amazonの注文履歴の再表示の方法をパソコンから見る場合と、スマホから見る場合の2通り伝えていきます。
Amazonの注文履歴の再表示をパソコンで行う方法

Amazonの注文履歴の再表示は、パソコンのAmazon公式サイトから行います。
「Amazonの注文履歴の再表示の必要性」で説明したように、注文履歴を再表示できるかどうかは媒体(パソコンやスマホ)の違いではなく、閲覧表示の方法によります。
パソコンサイトで開いた場合再表示可能なので、パソコンではもちろん、スマホでパソコンサイトを開くと、注文履歴の再表示ができます。
スマホでの注文履歴の再表示の方法は次で説明するので、まずはパソコンで行う方法を説明します。
鍵穴を掃除する商品を購入したので、それを実際に非表示→再表示させますね。方法は以下の通りです。
- 注文履歴から非表示にする商品の下にある「注文を非表示にする」をタップする
- 非表示されているかを確認する
※商品の下に「注文を非表示にする」がなければ、非表示にしたい商品の「注文内容を表示」させ、商品の右側にある「注文を非表示にする」をタップする。
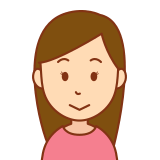
私は今回3つを同時に購入したのですが、1つの商品と、2つの商品に分かれて発送されました。
そのため区切られてしまいましたが、注文は1つなので、商品のくくりの上と下のどちらの「注文を非表示にする」を選んでも、3つとも同時に非表示になりました。
どれか1つを非表示にする、ということはできませんでしたね。
次に、非表示にしていたものを再表示させる方法です。
- アカウントサービスを開き、「お買い物設定」の中の「非表示にした注文を表示」をタップ
- 非表示の注文を確認し、再表示をする場合は下の「注文を表示する」をタップ
- 注文履歴の一覧に表示されるようになったか確認
以上が非表示から再表示までの手順になります。
Amazonの注文履歴の再表示をスマホで行う方法
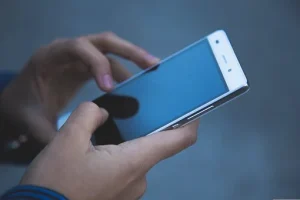
次に、スマホでのAmazonの注文履歴の再表示の方法を説明します。
何度も伝えましたが、Amazon公式アプリや、スマホサイトからのAmazonの注文履歴の非表示・再表示は確認・操作できません。
でも、スマホでパソコンサイトを開くことによって、確認・操作が可能になります。その方法を伝えさせていただきます!
私のスマホがAndroidのため、その画面を使って手順を説明します。
①スマホのネットでAmazonの公式サイトを開く。(※この時点では、スマホサイト表示です。)
右上の「…」をタップします。
②「PC版サイト」にチェックを入れる。
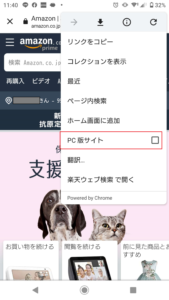
③パソコンサイトの画面になります。
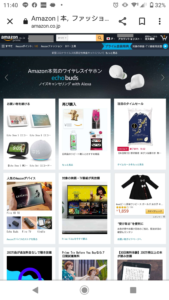
スマホでパソコンサイトのAmazon公式サイトを開いたら、注文履歴の非表示・再表示の手順は、実は「Amazonの注文履歴の再表示をパソコンで行う方法」の①以降の手順と同様になります!
私の場合AndroidでGoogle chromで開いたので「PC用サイト」と表記されていますが、iOSの場合「Safari」で開くと「デスクトップ用webサイト」と表記されます。
スマホの機種によってパソコン表示の手順は異なると思いますが、各機種の方法でパソコンサイトを開けば、非表示・再表示の手順は同じ手順です。
つまり同じ手順なので、「パソコンサイト」であれば、パソコンでもスマホでもどちらの媒体からでもできるのです。
まとめ

- Amazonの注文履歴の再表示をすることによって、ネットトラブル(アカウント乗っ取り、個人情報流出、高額請求)などに対処することが出来る
- Amazonから注文メールが届いたら、メールからではなく、ネット検索でAmazon公式サイトを開いてログインし、注文履歴を確認する
- 注文履歴に表示がなかったら、アカウントサービスで非表示の注文を再表示する
- 注文履歴の非表示・再表示の確認は、パソコンサイトから行う(アプリやスマホサイトでは不可)
- 身に覚えのない注文だったら、すぐにカスタマーサービスに連絡する
Amazonで買い物をされる方の中には、パソコンを持っていない方もいらっしゃると思います。
スマホでパソコンサイトを見る方法を、この記事をきっかけに一度確認してはいかがでしょうか?
私はパソコンを所有していますが、Amazonで買い物をする時はアプリを利用しています。
今のところネットトラブルに巻き込まれたことはありませんが、今後このような事態が起きる可能性はゼロではありません。
電話番号を登録してワンタイムパスワードをSMSで受け取ったりすることで未然に防ぐ対策をしたり、実際に何か問題が発生した時に対処できるように情報を収集したりすることを心がけています。
AmazonはテレビのCMでも頻繁に目にしますし、インターネットで商品を検索すると上位に出てきます。
注文のタイミングや地域、注文方法によっては注文当日に届くことも!便利だからこそ自己防衛・対策をしっかりしておきたいですね。
皆さんのネットショッピング生活がより安全で快適なものになるようますように!



コメント