Amazon Musicとは、通販サイトAmazonの音楽配信サービスのことです。約1億曲という曲数のさまざまなジャンルの音楽を配信しています。
サービスによっては好きな曲やアルバムをご自身のスマホやパソコンなどにダウンロードして、好きな時にオフラインでも聴くことができます。

ダウンロードして聴けるのであれば、Wi-Fiがないところでも通信量を気にせず、好きな曲を聴くことができますね!
この記事ではAmazonミュージックでダウンロードできるサービスのご紹介やダウンロード方法をご紹介していきます。
さらに、「ダウンロードできたのにオフライン再生ができなかった‼︎」のようなトラブルの対処方法もお伝えするので、ぜひ参考にしてみてください‼︎
Amazonミュージックをダウンロードできるサービスをご紹介‼︎

Amazon Musicの聴き放題サービスには複数のプランがあります。また、Amazon Musicから音楽を購入することも可能です。
聴き放題のプランは大きく分けて「Amazon Music Free」「Amazon Music Prime」「Amazon Music Unlimited」の3種類に分けることができます。
どのサービスも基本的にはストリーミング再生で音楽を聴くのですが、音楽をパソコンやスマホなどのアプリにAmazonミュージックをダウンロードしてオフラインで再生することもできます。
また、Amazon Musicで購入した音楽はデバイスにダウンロードして音楽を楽しむことができます。
ここでは、Amazon Musicのサービスやダウンロードができるサービスのご紹介、ダウンロード方法をお伝えしていきます。
Amazonミュージックの聴き放題サービスを詳しくご紹介‼︎
Amazon Musicの聴き放題プランにはおおまかに3種類のプランがあり、さらに「Amazon Music Unlimited」は4つのプランに分けることができます。
デバイスに楽曲をダウンロードをして聴くことができる、オフライン再生ができるのは「Amazon Music Prime」と「Amazon Music Unlimited」の一部です。

Amazonミュージックにはどのようなプランがあるのでしょう?
聴き放題のサービスを使用して、ダウンロードした楽曲はAmazon Musicアプリからのみ、再生することができます。
また、ダウンロードしたAmazon Musicアプリ以外のアプリやデバイスに、ダウンロードした楽曲を移すことはできません。

つまり、Amazon Music Unlimitedに登録して、ダウンロードした音楽をiTunesやCDに移すことはできないってことですね。
Amazon Musicで音楽を購入する
当たり前かもしれませんが、Amazon Musicでは音楽を購入することもできます。
CDやレコード、DVDはもちろん、音楽をデータで購入して、パソコンやスマホなどにダウンロードして楽しむこともできます。
Amazon Musicで購入した楽曲はパソコンやスマホで楽しむ他に、iTunesやWindows Media Prayerに入れて楽しむことができます。
Amazonミュージックをダウンロードするとどこに保存されるの?


Amazonミュージックで楽曲をダウンロードすると、どこが保存先となるのでしょう?
Amazonミュージックをダウンロードするとどこが保存先となるかは、聴き放題のサービスでダウンロードしたのか、Amazon Musicで楽曲を購入してダウンロードしたかによって異なります。
Amazonミュージックを聴き放題でダウンロードして、オフライン再生をする場合にはAmazon Musicのアプリからのみ、アクセスすることができます。
この場合、Amazonミュージックをパソコンやスマホ自体にデータとして保存することはできません。
一方で、Amazon Musicから楽曲をデジタルミュージックとして購入した場合、ダウンロードした楽曲はパソコン上のAmazon Musicフォルダに保存されます。
Windowsのパソコンの場合、このダウンロードした楽曲のフォルダは、マイミュージックの下に保存されます。
Macの場合、ダウンロードした楽曲はミュージックフォルダが保存先となります。
Amazonミュージックをアプリでダウンロードしてオフライン再生する方法
Amazon Music PrimeやAmazon Music Unlimitedのような聴き放題のサービスでは、ダウンロードしてのオフライン再生が可能です。
アプリ内で楽曲をダウンロードして、オフライン再生する方法は以下の通りです。
- Step1Amazon Musicアプリをダウンロードする

- Step2ダウンロードしたい楽曲やアルバム、またはプレイリストを選ぶ
- Step3ダウンロードのマークをタップ、または、楽曲横の「…」のマークをタップして「ダウンロード」をタップ


- Step4ダウンロードされたことを確認し、ホーム画面右上の歯車のマークをタップ
- Step5「オフライン再生」をonにする

- Step6「ライブラリ」にあるダウンロードした楽曲やアルバムを選び、再生する
引用:Amazon公式HP
Amazonミュージックをアプリ内でダウンロードして、オフライン再生をすれば、データ使用量を節約することができます‼︎

「モバイルプランの都合であまりモバイルデータを使いたくない‼︎」なんて時には便利ですね。
- 再生することができる最高音質で楽曲をダウンロードしておきましょう
- 「Wi-Fi接続時のみストリームする」をonにしておくと、モバイルネットワークでのストリーミング再生ができなくなります
- 設定で「ダウンロードした曲を最初に再生」を選ぶと、ストリーミング再生ではなく、ダウンロードしてある楽曲が再生されます
購入したAmazonミュージックをWebブラウザからダウンロードする方法
ここでは、Webブラウザ上のAmazon Musicで購入した音楽をパソコンにダウンロードする方法をご紹介します。
- Amazon Musicの「ミュージックライブラリ」を開く
- ダウンロードするアルバムや楽曲を選び、「ダウンロード」をクリック
- Amazon Musicのアプリをインストールするように求められた場合、「楽曲のファイルだけをダウンロードする」を選ぶ
- Webブラウザでファイルを開くか保存するかを尋ねられた場合、「保存」を選ぶ
- 楽曲のファイルのダウンロードが完了した後、ファイルを開く
※ほとんどのWebブラウザでは、「ダウンロード済のマーク」が画面に表示され、「開く」オプションが表示されます。
引用:Amazon公式HP
購入した楽曲やアルバムをパソコンにダウンロードすると、音楽ファイルは「ダウンロード」フォルダに保存されます。
購入し、ダウンロードした楽曲やアルバムは、パソコン上の保存先だけでなく、Windows Media Playerや、iTunesなどを保存先とすることもできます。

少し難しいお話にはなりますが、購入した楽曲は1曲であれば、MP3ファイルとしてダウンロードされます。複数の曲を選択した場合は、ZIPファイルに変換され保存されます。
Amazonミュージックをダウンロードしたのに再生できない?!

「Amazonミュージックをダウンロードしてオフライン再生で楽しもうと思ったのに、オフライン再生ができない‼︎」なんてことがあると、がっかりしてしまいますね。
ここでは、Amazonミュージックをダウンロードしたのにオフライン再生ができない時の原因と対処方法をご紹介します。
原因1:Amazonミュージックのアプリが最新ではない
Amazon Musicアプリは最新の状態にアップデートされているでしょうか?また、スマホも最新の状態にアップデートされていますか?
もし、「Amazonミュージックがダウンロードされない‼︎」ということがあった時には、アプリやスマホが最新の状態になっているか確認してみると良いでしょう。
もし最新の状態でなければ、アップデートしてみて、再度ダウンロードとオフライン再生を試してみましょう!
原因2:Amazon Music Primeのみの会員になっている
Amazon Musicの聴き放題サービスで、ダウンロードやオフライン再生に対応しているサービスは、「Amazon Music Prime」または「Amazon Music unlimited」になります。

この2つのサービスの違いはなんでしょう?
この2つのAmazon Musicのサービスの違いは、ダウンロードできる曲の違いです。
好きな曲やアルバムなどを選んでダウンロードすることができるのは、「Amazon Music unlimited」のみです。
「Amazon Music Prime」は「厳選プレイリスト」のみダウンロードして、オフライン再生することができます。

つまり、「厳選プレイリストの中のこの曲だけをダウンロードしたい‼️」ということはできないのですね!
もし、「好きな曲をダウンロードしてオフライン再生をしたい‼︎」という場合はAmazon Music unlimitedに登録しましょう。
原因3:ダウンロードしたい楽曲がダウンロードされていない
設定やWi-Fiなどの通信環境の関係で、ダウンロードしたと思っていた楽曲やアルバムなどが、ダウンロードできなかったということもあります。
楽曲のダウンロードができていなければ、オフライン再生もできません。
ダウンロードされた楽曲は、楽曲のタイトルの下に「↓」のマークが付いているので、確認することができます。
楽曲がダウンロードできなかった場合は、Wi-Fiなどのネット環境を確認してみましょう。
さらに、Amazon Musicのアプリでは、「Wi-Fiがないところでは、オフライン再生でしか再生できない」という設定もできます。
この設定の場合は、「Wi-Fiがなくモバイル通信しか利用できないところではオフライン再生、Wi-Fiがあるところではストリーミング再生が可能」という設定になります。
この設定がされていると、Amazonミュージックのダウンロードができないこともありますので、確認してみてください。
まとめ

この記事ではAmazonミュージックのダウンロードについて、お伝えしてきました。
- Amazon Musicのアプリで聴き放題のサービスに登録すると、たくさんの楽曲をダウンロードしてオフラインで再生することができる
- Wi-Fiがある環境でAmazonミュージックをアプリにダウンロードしておけば、モバイルデータ通信の通信量を節約しつつ、オフライン再生で音楽を楽しむことができる
- Amazon Musicで楽曲を購入すれば、パソコンにダウンロードするだけでなく、iTunesやWindows Media Playerにも保存することができる
- Amazonミュージックのダウンロード方法について、聴き放題のサービスを使ってアプリにダウンロードする方法と楽曲を購入して、パソコンなどにダウンロードする方法をご紹介
- 聴き放題のサービスでAmazonミュージックをアプリにダウンロードしたのにオフライン再生ができない時の原因と対処方法をご紹介
聴き放題のサービスに登録して、好きな楽曲をAmazon Musicのアプリにダウンロードしておけば、Wi-Fiがない環境でもデータ通信量を気にすることなく、音楽を楽しむことができます。
私も、このAmazonミュージックの聴き放題サービスを使っていますが、とても便利です。
好きな時に好きな音楽を気分によって聴くことができるのは、素敵なことですね。



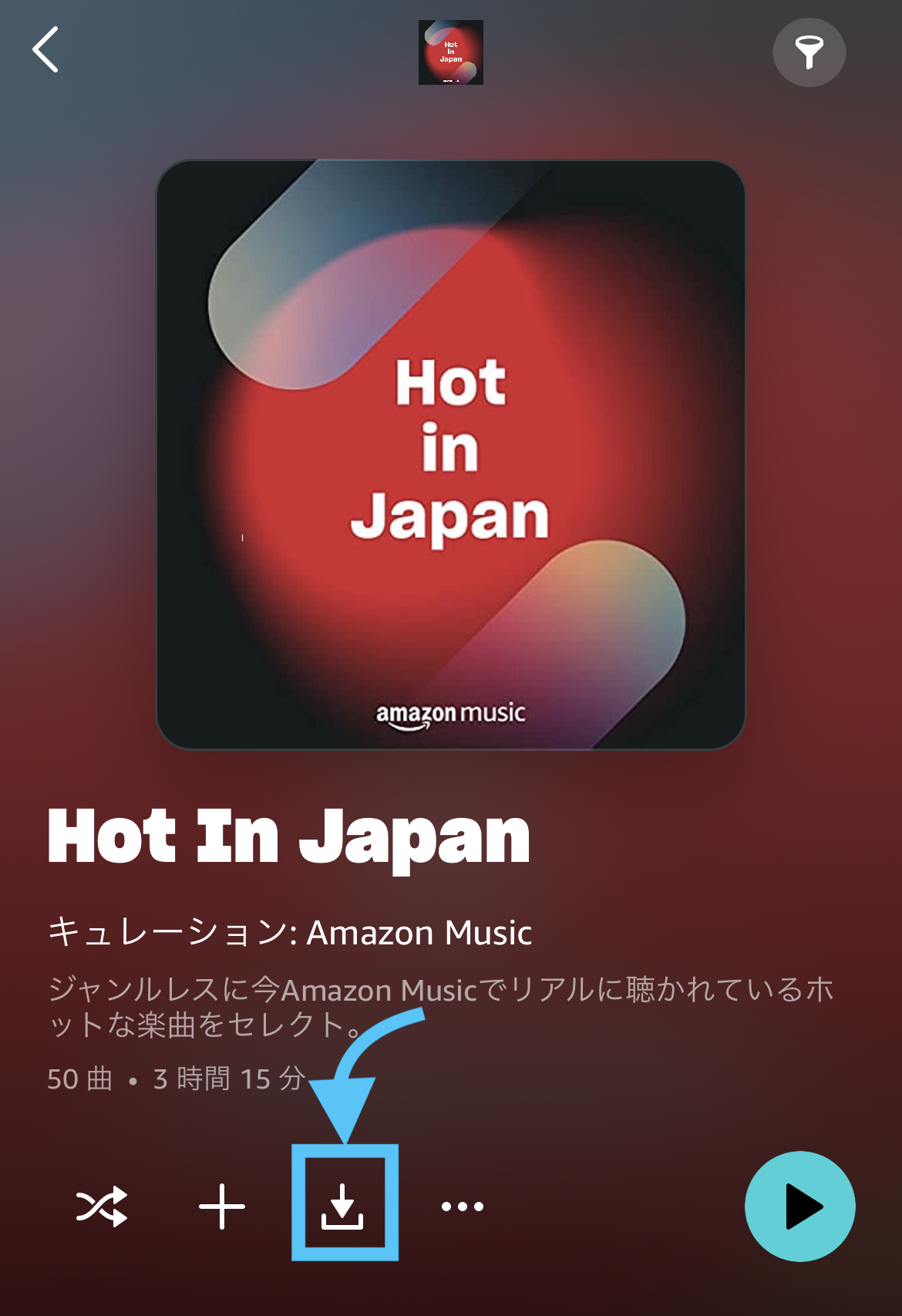
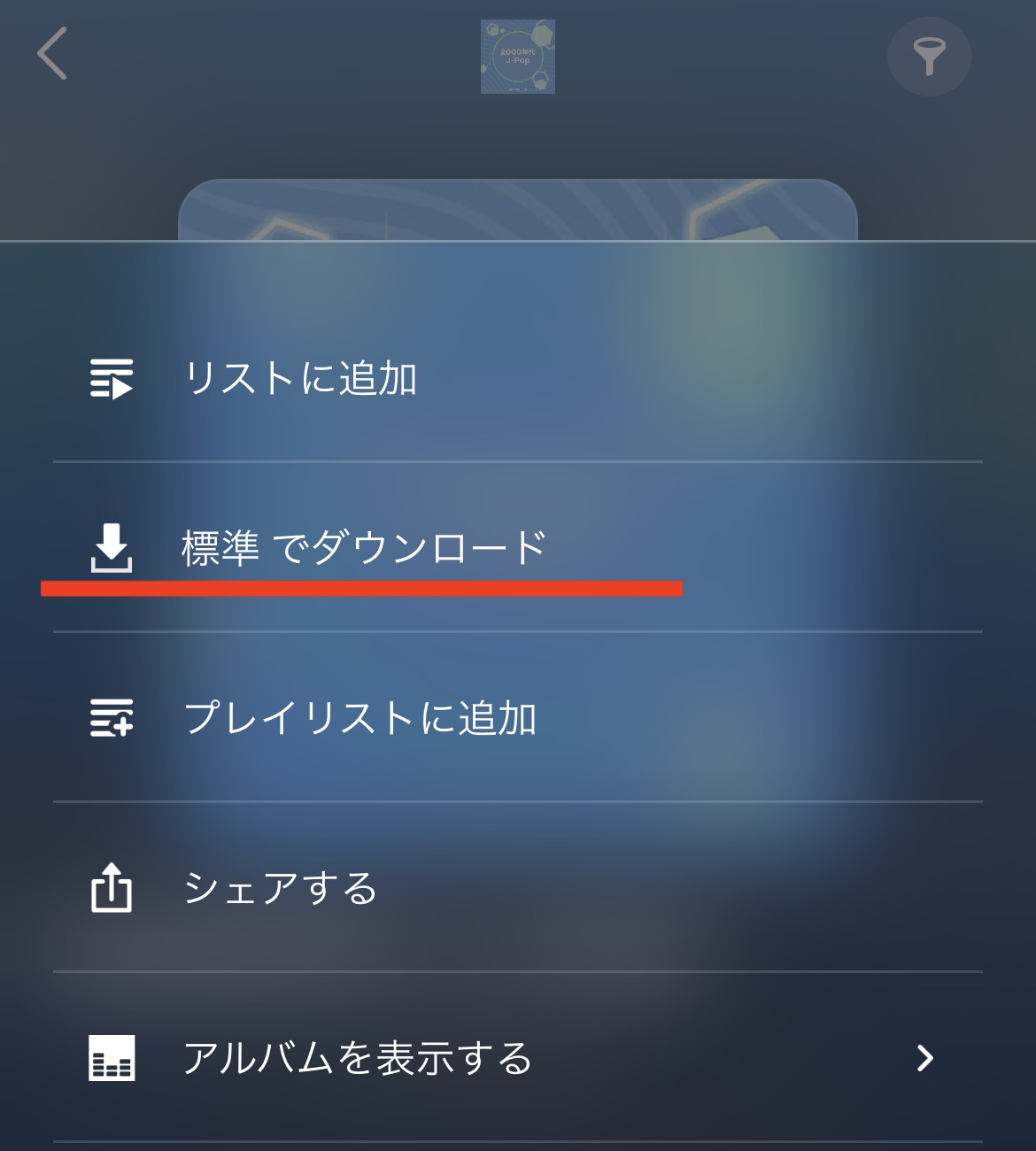
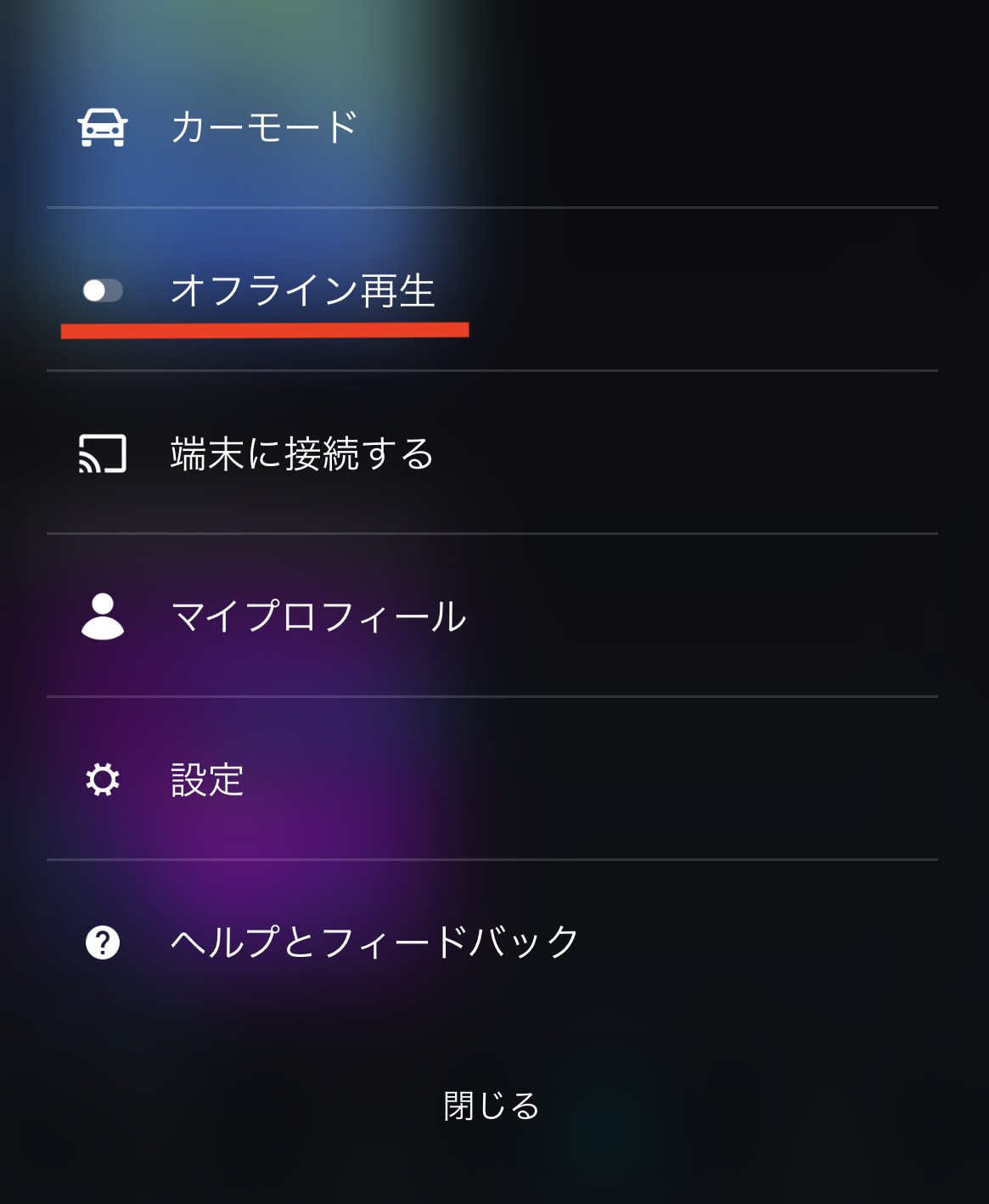


コメント