zoomに登録できないけど原因がわからない、今日仕事で必要なのに…
仕事や授業でzoomを使用することが増えましたが、そもそも登録できない、そして対処法がわからないと焦ってしまいますよね。
そんな人のためにこの記事ではZoomの登録ができないときの原因と対処法をiPhoneとPC別にご紹介していきます。
最近ではzoomがよく使われるようになり、登録できないままだと仕事や課題に手を付けられない、なんて事態になりかねません。
この記事では対処法までしっかりとお教えしますので、登録を完了して気持ちよくzoomを使用できるようにしましょう!
それではさっそく、zoomの登録ができないときの原因が、使用する機械によって違うという説明をしていきますね。
zoomの登録ができないときの原因はiPhoneとPCで違う⁉

iPhoneとPCではzoomが登録できないときの原因と対処法が異なる場合があります。
それはzoomの登録方法がiPhoneとPCで異なるからです。
iPhoneは手軽で、どこでも通信することができるので学生時代はよく利用していました。仕事をする人はPCでの登録がほとんどでしょう。
この記事では原因に対して適切に対処していくためにiPhoneとPCで分けてご説明していきます。
その前に、共通する原因についてご紹介していきますね。
zoomの登録ができないときのiPhoneとPC共通の原因

登録方法は2つありますが、zoomの登録ができない場合に共通して考えられる原因をまとめました。
まずは以下の点が当てはまっていないか確認をしましょう。
- 登録者が16歳未満
- zoomからメールが届かない
登録者が16歳未満
登録者の年齢が16歳未満だとzoomに登録できないので注意しましょう。
アカウント所持者の同意のもと、保護者や教育者が管理しているアカウントを使用することはできます。
また、自分が主催するのではなく、他人が主催するミーティングへの参加は登録が必要ないので、年齢に関係なくウェブから入室できます。
どうしても自分がミーティングを主催したい場合には、保護者にお願いして登録させてもらうことをおすすめします。
Zoomからメールが届かない
zoomに登録するためにはメールアドレスの登録が必要で、zoomから送信されるメールを受信しなければいけません。
迷惑メールなど、メールの受信設定をしてzoomからのメールを受信できるようにしましょう。
実は私もメールが届かなくて登録できないと悩んでいた1人でした。
私の場合は、4つほどメールアドレスを持っているのですが、登録したつもりのメールアドレスが違っていました。
複数のメールアドレスを持っている人は無意識に他のメールアドレスで登録してしまっている可能性があるので、確認してみるといいでしょう。
zoomの登録ができない原因!iPhoneの場合

iPhoneでzoomの登録ができない場合は、以下の原因が考えられます。
登録手順もお伝えしていきますので、もう1度確認しながら登録作業をしてみましょう。
- アプリを使用していない
- 登録方法が間違っている
zoomアプリを使用していない
基本的にスマートフォンでも、webからの登録は可能ですが、それでうまくいかない場合はアプリを入れて登録することをおすすめします。
作業も単純ですし、登録後、zoomを使用するときにもアプリがあったほうが断然使いやすいです。
登録時の作業も少なくなるので、アプリをダウンロードしていない場合はアプリを入れて登録するようにしましょう。
iPhoneでの登録方法が間違っている
とても単純ですが、登録方法が間違っている可能性も考えられます。
アプリを入れて進めれば簡単にできますが、それでも登録ができない人のために登録の手順をご紹介していきます。
手順はたったの6つなので、みなさんも一緒にやってみてください。
zoomをiPhoneで登録する手順
- zoomのアプリを入れましょう。
Appストアでダウンロードできます。
似たようなアプリもあるので、「Zoom Meetings」がどうか確認することが重要です。
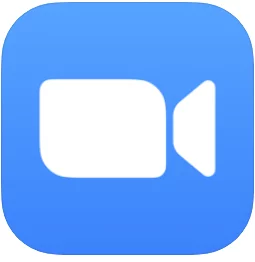
- ダウンロードが完了したら、zoomを起動します。
ミーティングを開始するという表示がされるので、下にある「サインアップ」をタップします。 - 生年月日、メールアドレス、氏名を入力して先に進んでください。
複数のメールアドレスを所持している人は、登録するメールアドレスをしっかりと覚えておきましょう。
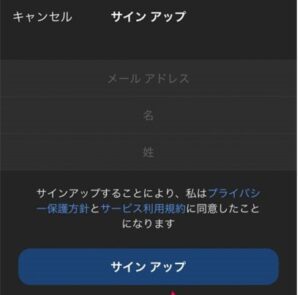
- サインアップをタップすると、登録したメールアドレスにメールが届きます。
メールを開き、「アカウントをアクティベート」をタップします。

- 名前とこれからzoomで使用していくパスワードを入力して「Continue」をタップするとアカウント作成が完了します。
- アプリを再起動して、「サインイン」をタップし、メールアドレスとパスワードを入力してログインできればOKです。
zoomの登録ができない原因!PCの場合

PCの場合はzoomに登録できない原因として、以下の2つが挙げられます。
- 登録の設定を間違えてしまっている
- 登録方法が間違っている
PCの場合はスマホより登録手順が多いですが、簡単に登録できるのでチャレンジしてみましょう。
登録の設定を間違えてしまっている
PCでzoomに登録する場合は、英語表記になっている画面が多いです。
登録の過程で「Are you signing up on behalf of the school?」という表示がされます。
これは学校を代表して登録するのか?という意味なので「No」を選択する必要があります。
「Yes」を選択すると複雑な設定が必要になることがあるので、登録する際には注意しましょう。
PCでの登録方法が間違っている
PCで登録する際にはアプリを使った登録よりも手順が多いため、間違えやすいです。
普段あまりPCを使わない人は間違っている可能性もあるので、一緒に確認をしながら登録作業をしていきましょう。
zoomをPCで登録する手順
- zoomのホームページへ行き、右上オレンジ色の「無料でサインアップ」をクリックします。
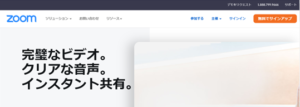
- 生年月日を▽から選択し、「続ける」で先に進みます。
- 「サインアップ」という画面に移るので、メールアドレスを入力して「サインアップ」をクリックします。
ここでは登録したいメールアドレスを入力しましょう。
複数のメールアドレスを所持している人は、登録するメールアドレスをしっかりと覚えておきましょう。
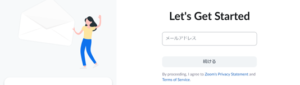
- 登録したメールアドレスにメールが届くので「アクティブなアカウント」をクリックします。
- 「Are you signing up on behalf of the school?」という画面に移ります。
学校を代表して登録しますか?という意味なので、個人で登録する場合は「No」を選択して進みます。 - 名前とこれからzoomで使用していくパスワードを入力して「Continue」をタップするとアカウント作成が完了します。
- 「私はロボットではありません」をクリックし、表示されている画面の指示通りにタイルを選択して先に進みます。
- 仲間を増やしましょう の項目は飛ばしてしまってOKです。
「手順をスキップする」をクリックして先に進みましょう。 - 「ダウンロードが完了したら…」という画面に移ります。
その下の青文字の「zoomをダウンロードして実行してください」をクリックしてダウンロードします。 - インストールが完了すると登録は完了です。
まとめ

- zoomが登録できない原因はiPhoneとPCで異なる場合がある。
- zoomに登録できない共通の原因としては、登録者が16歳未満であること、メールが届かないことが挙げられる。
- iPhoneの場合は、zoomの登録ができない原因としてアプリの不使用、登録方法の違いが考えられる。
- PCの場合は、登録設定の間違え、登録方法の誤りが登録できない原因となることが多い。
今回はiPhoneとPCでzoomの登録ができない場合の原因と対処法をご紹介しました。
今時zoomを使って仕事をしたり、授業をしたりするだけでなく、プライベートでもビデオ通話代わりに使用する人も増えています。
zoomを登録して、たくさんの人とつながりを持てるようになるといいですね。



コメント