アルバム共有アプリ「みてね」は簡単に写真や動画を管理・共有できるため、多くの方に使用されています。
ですが、もしアプリが急に配信終了してしまったら…と、心配な方もいるのではないでしょうか。
私も「みてね」で子どもの写真や動画を管理しているのですが、特にバックアップは行っていませんでした。
このままでは万が一サービスが終了した場合、大切な子どものデータが見れなくなってしまうと思い、バックアップ方法を調べてみました。
すると、USBメモリやクラウドを使用する方法など、バックアップ方法がいくつかあることが分かりました!
この記事では、そんな万が一に備えて「みてね」のデータをバックアップする方法をご紹介しています。
各バックアップ方法の特徴やメリットやデメリットも一緒にお伝えしますので、参考にしてみてくださいね。
みてね以外にもUSBに保存すれば安心!3つのバックアップ方法とは
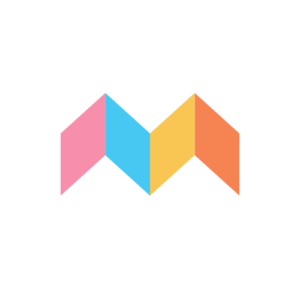
家族アルバム「みてね」は、株式会社ミクシィが提供している写真や動画の共有アプリです。
2015年にリリースされてから、2021年には利用者数が1000万人を突破しました。
アプリといえば利用者が少ないとサービスが終了してしまうこともありますが、「みてね」には多くの利用者がいるので急にアプリが配信停止になることはないでしょう。
ただ、万が一「みてね」のサービスが終了した場合、保存していた写真や動画は全て見られなくなってしまいます。
そんなもしもに備えて、「みてね」以外にもデータを保存しておくほうが安心です。
バックアップ方法として、この記事では次の3つの方法をご紹介します。
- USBやDVDなどの記録メディアと併用する
- 「みてね」でDVDを購入する
- 他のクラウドストレージと併用する
それぞれ一長一短がありますが、自分に合った方法を選びましょう。
それでは、各バックアップ方法について詳しくお伝えしていきますね。
みてねとUSB等の記録メディアに保存する

まずご紹介するのは、USBやDVDなどの記録メディアを使用してデータを保存しておく方法です。
「みてね」と併用して記録メディアでバックアップをするメリットとデメリットは次の通りです。
- 安く購入できる
- データを移す手間がかかる
- かさばる
- 故障の危険性がある
USBなどの記録メディアは、大容量でも比較的安く手に入れることができます。
子どもの写真や動画は段々と増えて大量のデータになるので、安く手に入れられるかは大切なポイントですよね。
デメリットはデータが増えるにつれてUSBやDVDが増かさばってしまうこと。
きちんと整理しておかないと、いつのデータが入っているディスクか分からないなんてことも…。
また、データを移す手間がかかるのもデメリットの一つです。
「みてね」には、アップロードされているデータをカメラロールに保存する機能があります。
ただ今のところ、データを一括でダウンロードする機能は無いため、写真や動画を一つずつ選択して保存しなければなりません。
大量のデータを一つずつ保存するのにはかなりの時間がかかってしまいます。
みてね公式HPでは、将来的には一括保存する機能も追加すると記載されていますので、アップデートに期待したいですね。
そしてデメリットがもう一点、記録メディアには故障の危険性があるということ。
SDカードやUSBメモリなどは扱い方によって端子部分が破損してしまうことが多くみられます。
また、DVDやBlu-rayはディスクへ傷がつくとデータを取り出せなくなってしまうかもしれません。
ですが、それぞれの機器には特性があり、正しい扱い方をすることによって防ぐことができます。
では、記録メディアにはどんな種類があり、どのように扱えば良いのでしょうか。
ここでは4種類の記録メディアの特性や扱い方をお伝えしていきますね。
USBハードディスク

まずご紹介するのは、USBハードディスクです。USBハードディスクとは、USBポートに接続して使用する外付け型のハードディスクのこと。
- USBケーブルで接続して簡単に使用することができる
- 【容量】一般的に500GB~8TBほど
- 【寿命】一般的に3~5年
大容量で多くのデータを保存することができ、一般的なハードディスクの容量は500GB~8TBほどです。
外付けハードディスクの寿命は一般的に3~5年と言われていますので、中期的なデータの保存に適しています。
一度USBハードディスクにデータを保存して、3年経過したらまた新しいUSBハードディスクに移すという使い方が良いかもしれません。
また使い方によっては3~5年よりも早く使えなくなってしまうことがあります。
なるべく長く使用するためには、以下のポイントを注意しましょう。
- ハードディスクや周辺の機械が高温にならないようにする
- 衝撃を与えないようにする
- 何度も電源を入れないようにする
USBメモリ
小さくて持ち運びが便利なUSBメモリ。手軽に購入できるので使用されている方も多いですよね。
- コンパクトで持ち運びしやすい
- 安く購入できる
- 【容量】一般的に8GB〜64GBほど
- 【寿命】一般的に1〜2年
コンパクトなサイズですが、一般的には8GB~64GBのデータを保存することができます。
比較的安く購入することができ、最大の64GBのUSBメモリは数百円で手に入れられることもあります。
また、USBメモリの寿命は1~2年と言われていますが、中には10年近く使用できるものもあるようです。
ところが、USBメモリの寿命も使用方法によって大きく異なります。長く使用するためにもこのようなポイントを気をつけましょう。
- USBメモリ内のデータを作業するときは、USBメモリから取り出して作業する
- 取り外す際には「ハードウェアの安全な取り外し」をクリックしてから外す
- 衝撃を与えないようにする
また、USBメモリは書き込む回数が多いほど寿命が縮まるので、使用しているうちに徐々に寿命は短くなっています。
いつの間にか寿命を迎えていることもあるので長期的な保存には使用せず、短期的な写真や動画の保存にUSBメモリを使用しましょう。
SDカード

USBメモリと同じようにコンパクトなSDカード。こちらも使用している方が多いのではないでしょうか。
- コンパクトで持ち運びしやすい
- 安く購入できる
- 【容量】3種類
- 2GB(SDカード)
- 4GB~32GB(SDHCカード)
- 64GB~2TB(SDXCカード)
- 【寿命】一般的に2〜3年
SDカードには3種類あり、容量によって種類が異なります。
安価に手に入ることも特徴の一つで、容量が最大のSDXCカードでも1000円台から購入することができます。
そしてSDカードの寿命も2~3年ほどなので、長期的なデータ保存には向いていません。
なるべく長く使用するために、以下のポイントを気をつけましょう。
- 保存したデータをSDカードに放置しない
- 直射日光が当たらない場所、湿度が低いところに保管する
- 衝撃を与えない
また、SDカードの種類によって書き込み回数に違いがあります。
SDカードも書き込み回数が増えるほど寿命が短くなってしまいますので、購入前に確認しておきましょう。
10万回
1万回
1000回
なるべく長期で使用したいのであれば、最も書き込み回数の多いSLC方式のSDカードを選ぶようにしましょう。
光ディスク
最後にお伝えするのは、DVDやBlu-rayなどの光ディスクです。
- 【容量】
- DVD :最大8.5GB
- Blu-ray:最大100GB
- 【寿命】一般的に10〜100年
光ディスクの一番のメリットは、寿命が長いこと。正しく使用することで、10年~100年もつと言われています。
では、どのように使用したら良いのでしょうか?光ディスクを長く使用するために気をつけたいポイントは以下の通りです。
- 直射日光が当たらない湿度が低い場所に保管する
- ケースに入れて保管する
- 立てた状態で保管する
- ディスクの記録面をきれいに保つ
そして、大量のデータを記録したいのであればDVDよりもBlu-rayがおすすめです。
DVDとBlu-rayでは記憶容量が異なり、Blu-rayの方が多くのデータを記録することができます。
DVDは最大の記憶容量が8.5GBですが、Blu-rayであれば最大100GB記録できる商品もあります。
価格はBlu-rayの方が高いですが、多くのデータを記録することができるので効率よくデータを保存することができますよ。
みてねにはDVDでデータを保存してくれるサービスがある!
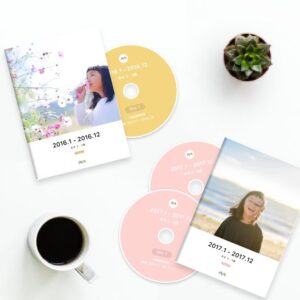
様々な記録メディアをご紹介してきましたが、中でもDVD等の光ディスクは長期保存に向いていることが分かりましたね。
実は「みてね」にも写真や動画を保存したDVDを作成してくれるサービスがあります。
バックアップとして「みてね」でDVDを作成するメリットとデメリットは次の通りです。
- 手間がかからない
- きれいなパッケージ
- 値段が高い
- かさばる
「みてね」でDVDを購入すれば自動で作成してくれるので、データを移す手間が無くとても便利です。
仕事や子育てに追われて忙しいパパ・ママには、自動で作成してもらえるのは嬉しいですよね。
ただ、DVDの値段が高いのが難点。後ほど具体的にお伝えしますが、私が実際に作成してみたら結構なお値段になりました。
なので値段が高くても手間がかからない方法が良いという方にはおすすめです。
では、「みてね」のDVDについて詳しく見ていきましょう。
「みてね」で購入できるDVDは2種類ある!PC版とTV版の違い
「みてね」で購入できるDVDにはPC版とTV版の2種類ありますが、バックアップの目的で購入するのであればPC版を選びましょう。
PC版とTV版にはこのような違いがあります。
【値段】 3828円(税込)/枚
【データ】写真・動画・コメント
【期間】 選択した期間全て
【特徴】 専用ビューアーで閲覧が便利
※ディスクは選択した期間の写真・動画の数により増える(2枚目以降は1188円(税込)/枚)
【値段】 3828円(税込)/枚
【データ】動画
【期間】 最長1年分
【特徴】 1秒動画特別版の特典映像付き
※ディスク1枚に50分の映像を収録。(2枚目以降は1188円(税込)/枚)
PC版はパソコンで全てのデータを確認でき、TV版では大画面で動画を観ることができます。
TV版では動画しか保存できませんが、PC版では写真・動画の全てのデータを保存することができます。
また、PC版には写真や動画と一緒に記録したコメントも収録されるため、電子版のアルバムのように後から見返すことができますよ。
PC版DVDの作り方
では、どのように「みてね」でDVDを作成したら良いのでしょうか。ここではPC版DVDの作成方法についてお伝えしますね。
- 1「ストア」の「DVD」を選択する
- 2「DVDを作成」選び、「PC版」を選択する
- 3期間を選択する
- 4ケース写真、タイトル、ディスクのカラー、収録動画・写真を選択する
- 5注文者氏名、配送先を入力する
- 6支払い方法を選択、入力する(クレカ、キャリア決済、コンビニ前払い、PayPal)する
- 7注文を確定
工程4の画面で収録データの数に応じた値段が表示されます。
追加ディスクが何枚か、全体の値段がいくらかという内訳も確認することができますので、内訳を確認しながら保存する写真や動画を調整しましょう。
PC版の実際の値段は?
PC版のDVDは、写真・動画の本数によってディスクの枚数が異なるので、実際の値段がいくらになるのか想像しづらいですよね。
そこで、実際に私が作成した際のお値段をお伝えしますので、参考にしてみてください。
ディスク2枚組:5,016円(税込)
内訳 :基本ディスク3,480円、追加ディスク1,080円、消費税456円
収録データ:写真:131点、動画:36点(3分以内)
このように、1ヶ月分のデータで5,016円しますので値段は少し高く感じるかもしれません。
ですが、その分DVDのパッケージが写真入りで綺麗に作られていたり、専用ビューアーで見返しやすかったり良い点もあります。
バックアップと兼ねて、記念に形に残しておきたい方にもDVDはおすすめですよ。
ちなみに、先ほどの作成したDVDから動画を5点減らすとディスクを1枚に収めることができました。
ディスク1枚組:3,828円(税込)
内訳 :基本ディスク3,480円、消費税348円
収録データ:写真:131点、動画:31点(3分以内)
自分で調整しないと、2枚目のディスクには動画が5本しか入っていない…なんてこともあるようなので、注意してくださいね。
みてねと他のクラウドストレージを併用する

次にご紹介するのは、「みてね」にアップロードした写真や動画をクラウドストレージにも保存しておく方法です。
クラウドストレージとは、インターネット上のストレージ(データの保管場所)に様々なデータを保存しておけるサービスのこと。
「みてね」と併用してクラウドストレージを利用するメリットとデメリットはこの通りです。
- 場所を取らない
- インターネットに接続していればアクセスできる
- 情報漏洩の危険性がある
- サービス終了の危険性がある
メリットの一つは、どれだけデータが増えてもかさばらないことです。
DVDやUSB等で保存する場合、データが増えるにつれてその記録メディアも増えて収納スペースが必要となります。
ですが、クラウドストレージに保存しておけばそのような心配は必要ありません。
また、インターネットに接続していれば複数の端末からでもアクセスできるのもメリットの一つ。
もし、スマホが壊れて使えなくなってしまった場合でも他の端末からアクセスすることができます。
デメリットに関してはほぼ起こる可能性はないと言えますが、念の為このような危険性があることも意識しておきましょう。
では、様々な会社がクラウドストレージを提供していますが、どのサービスを選んだら良いのでしょうか?

クラウドストレージの種類が多すぎて、どれを選んだらいいのか分からない!
そんな方のために、クラウドストレージの選び方と写真管理におすすめのサービスをお伝えしますね。
クラウドストレージの3つの選び方
クラウドストレージには様々なサービスがあるので、自分に適したサービスはどれなのか迷ってしまいますよね。
ここではクラウドストレージの選び方を3つご紹介しますので、参考にしてみてください。
価格
クラウドストレージサービスには、一定の容量までは無料で使用できるもの、定額無制限で使用できるもの等があり料金体系は様々です。
無料で使用できるサービスはすぐに容量がいっぱいになり、有料で容量を増やす必要が出てきます。
なので、容量を増やす場合の価格についてもよくチェックしておきましょう。
容量
最大でどのくらいの容量を保存することができるのか、よく確認しておきましょう。
保存する写真や動画は、かなり大きなデータ量になることが考えられます。
もし使用している途中でクラウドストレージの容量がこれ以上増やせないことが分かった場合、別のサービスへデータをうつす必要が出てきてしまいます。
なので事前に自分が使うであろう容量の大きさを把握し、クラウドストレージの容量と照らし合わせておくといいですよ。
自動バックアップ
自動バックアップとは、自動的にPCのフォルダにある写真をクラウドストレージへ保存してくれる機能のこと。
この機能があると面倒なデータを移す作業がいらないため、とても便利です。
自分で移さなくても新しく撮影したデータを次々とクラウドへ保存してくれます。
サービスによっては自動バックアップ機能がないものもあるため、チェックしておきましょう。
クラウドストレージ5つの比較
クラウドストレージの選び方についてお伝えしましたが、実際のサービスごとにどのように特徴が異なるのでしょうか?
写真管理におすすめな5つのクラウドストレージサービスを、価格・容量・自動バックアップができるのかという点でまとめてみました。
| 料金(年額) | 自動バックアップ | 特徴・ポイント | |
|---|---|---|---|
| Google フォト | 15GB :無料 100GB:2,500円 200GB:3,800円 2TB :13,000円 | ○ | ・写真ビューアあり |
| Amazon Photo | 容量無制限:4,900円 Amazonプライム会員は無料 | ○ | ・写真ビューアあり |
| iCloud | 5GB :無料 50GB :1,560円 200GB:4,800円 2TB :15,600円 | 手動 | |
| OneDrive | 5GB :無料 100GB:2748円 1TB :12,984円 | ○ | |
| Dropbox | 2GB :無料 2TB :14,400円 | ○ |
各サービスで料金や機能などが異なるので、利用するイメージを想像して自分に合うものを選んでくださいね。
まとめ

- 「みてね」以外にもデータのバックアップをしておくと安心
- バックアップ方法を3つ紹介【①USB等の記録メディアに保存、②「みてね」でDVD購入、③クラウドストレージに保存】
- 安くバックアップしたいのであれば、USB等の記録メディアがおすすめ
- 手間をかけずにバックアップしたいのであれば、「みてね」のDVDがおすすめ
- 複数の端末からアクセスできるようにしたいのであれば、クラウドストレージがおすすめ
今回は、「みてね」だけで写真管理をするのが不安な方に向けてバックアップ方法をご紹介しました。
様々なバックアップ方法がありますので、自分に合った方法を選んでくださいね。
子どもの大切な成長記録がなくなってしまうことがないように、しっかり対策をしておきましょう!





コメント