近年コロナの流行によってリモートワークも増え、ミーティングやリモート飲み会でzoomを利用する方も増えましたね。
zoomはパソコンが無くてもスマホやタブレットがあればどこでもテレビ電話に参加でき、とても便利ですね。
しかしzoomに参加しても画面の向きがうまく設定できない!と困ったことのある方も多いのではないでしょうか?
zoomで画面を横向きにして画面いっぱいに映したいのに、縦向きになってしまうことがありますよね。
じつは、画面の向きはzoomのアプリ内設定ではできません。
なぜなら縦向きになってしまうのは、自動回転がオフになっているからです。
会議が始まってから慌てないように、設定の仕方をチェックしておきましょう。
zoomを横画面にする方法!アプリ内設定には無い⁉

スマホやタブレットを使ってzoomをする際、スマホを横向きに置いて使用する方が多いですよね。
zoomを利用するときにスマホを横向きにすると映像も横画面になり、画面いっぱいに映るので見やすくなります。
しかしスマホは横にしたのに、画面が縦向きのままになってしまうことはありませんか?
縦画面のままだと、映る画面が小さく余白が多くなってしまうのでもったいないですね。
zoomを利用中にスマホを横にしても横画面にならない原因は画面ロックがかかっているからなんです。
しっかりと設定して画面いっぱいに映りましょう。
zoomの映像を横画面にするアプリ内設定は無い!
zoomを横画面にする方法ですが、zoomのアプリ内設定にはありません。
横画面にするためにアプリ内で色々と設定個所を探したけれど、見つからなかった方も多いと思います。
横画面にするには、ご自身のスマホやタブレットの設定を変更する必要があります。
設定方法は簡単で、コントロールパネル内でできます。
iPhone・iPad・androidの設定方法をご紹介いたしますので、zoomを使用する前に設定しておきましょう。
zoomを横画面にする方法!iPhone版

zoom利用時の横画面にする方法のiPhone版をご説明いたします。
- iPhoneX以降・・・画面の右上端から下にスワイプします。
- iPhone SE・iPhone8以前・・・画面の下端から上にスワイプします。
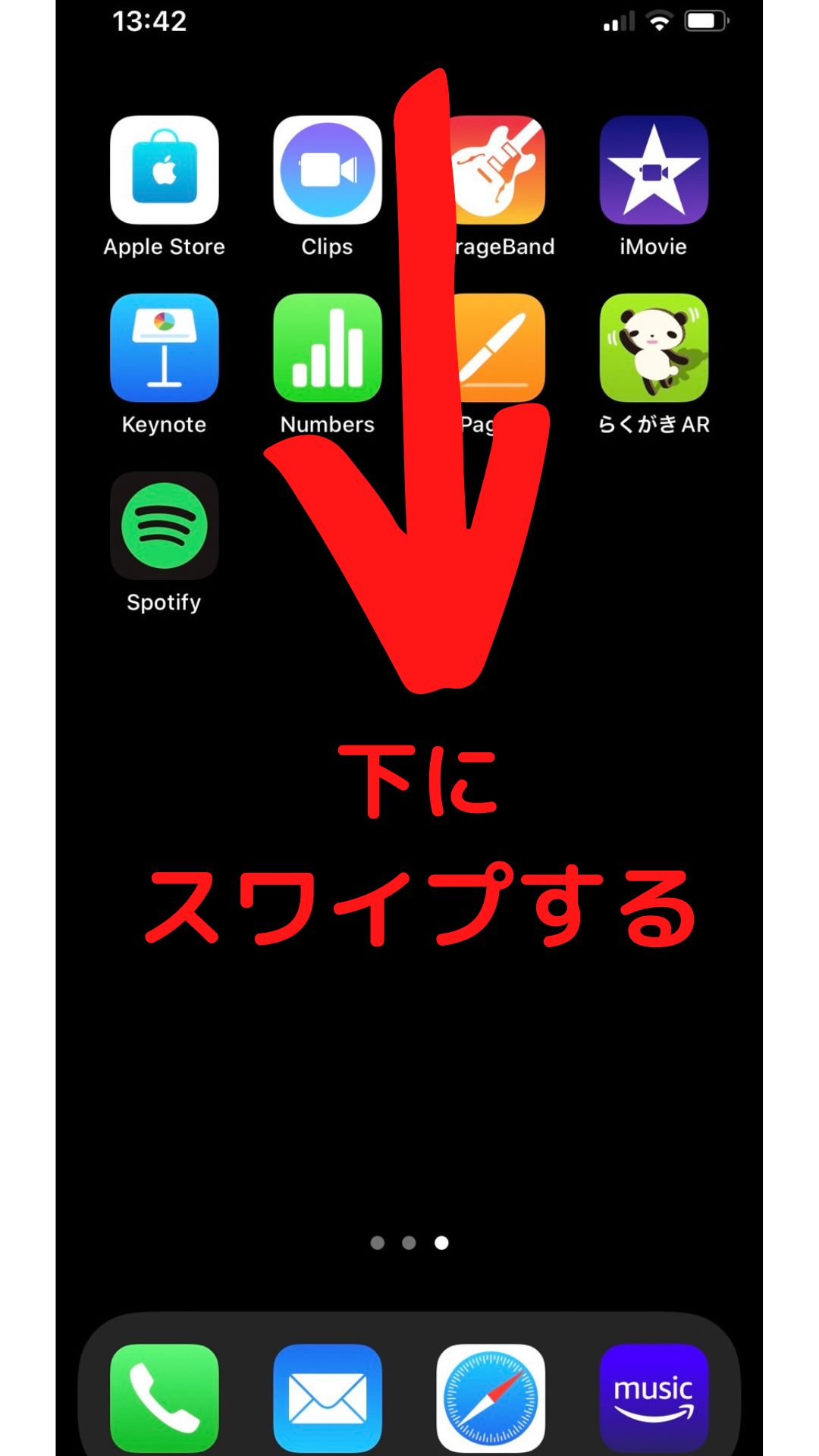
スワイプするとコントロールセンターの画面が出てきます。
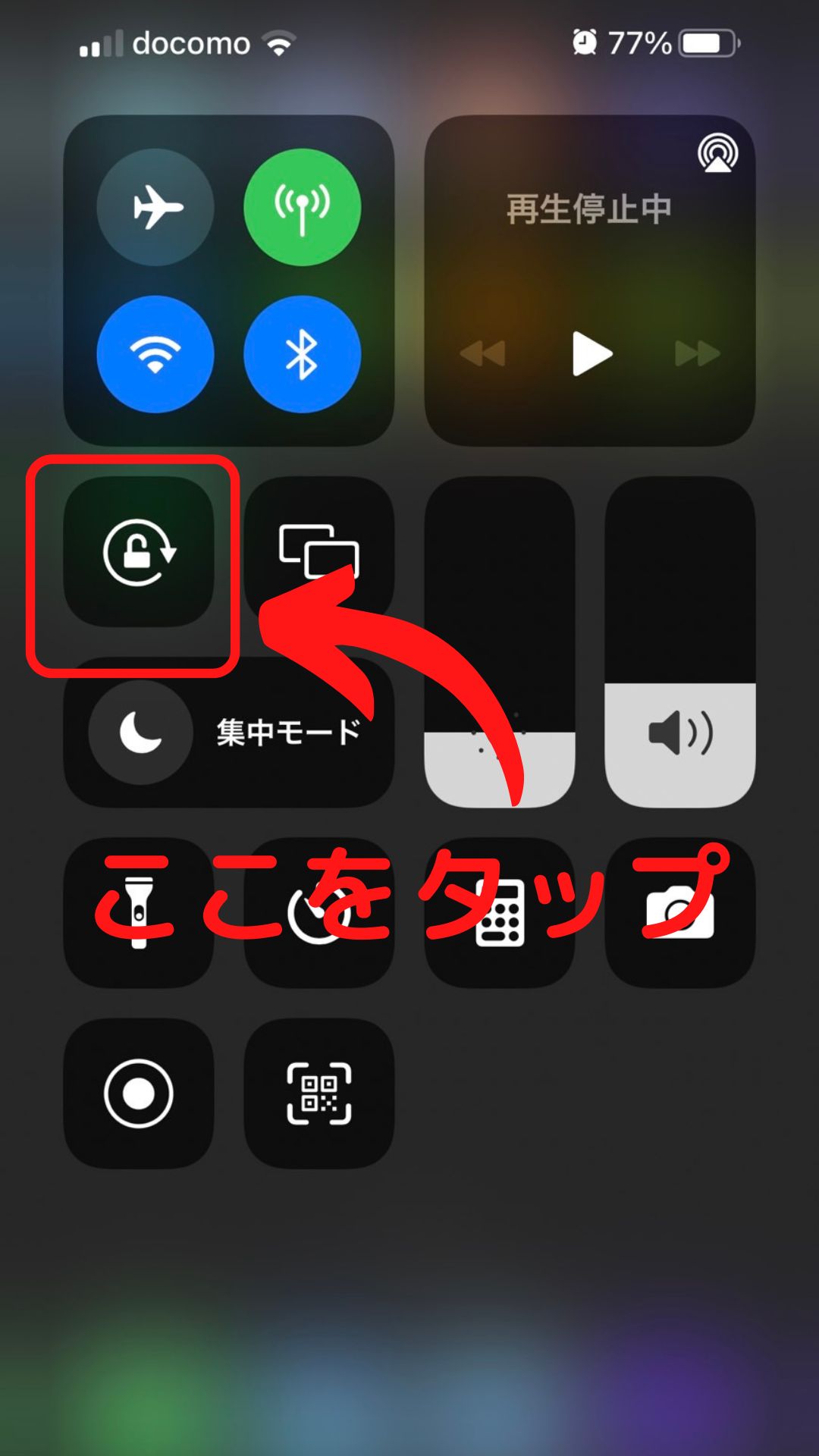
この画面はWi-Fiや音量・画面の明るさやライトなど様々な設定をすることが出来ます。
コントロールセンターの中に南京錠のマークをした【画面ロック】のアイコンがあります。
zoomを利用中にiPhoneを横にしても横画面にならないのは、iPhone内で画面ロックがかかっているからなんです。
アイコンをタップしてロックを解除しましょう。
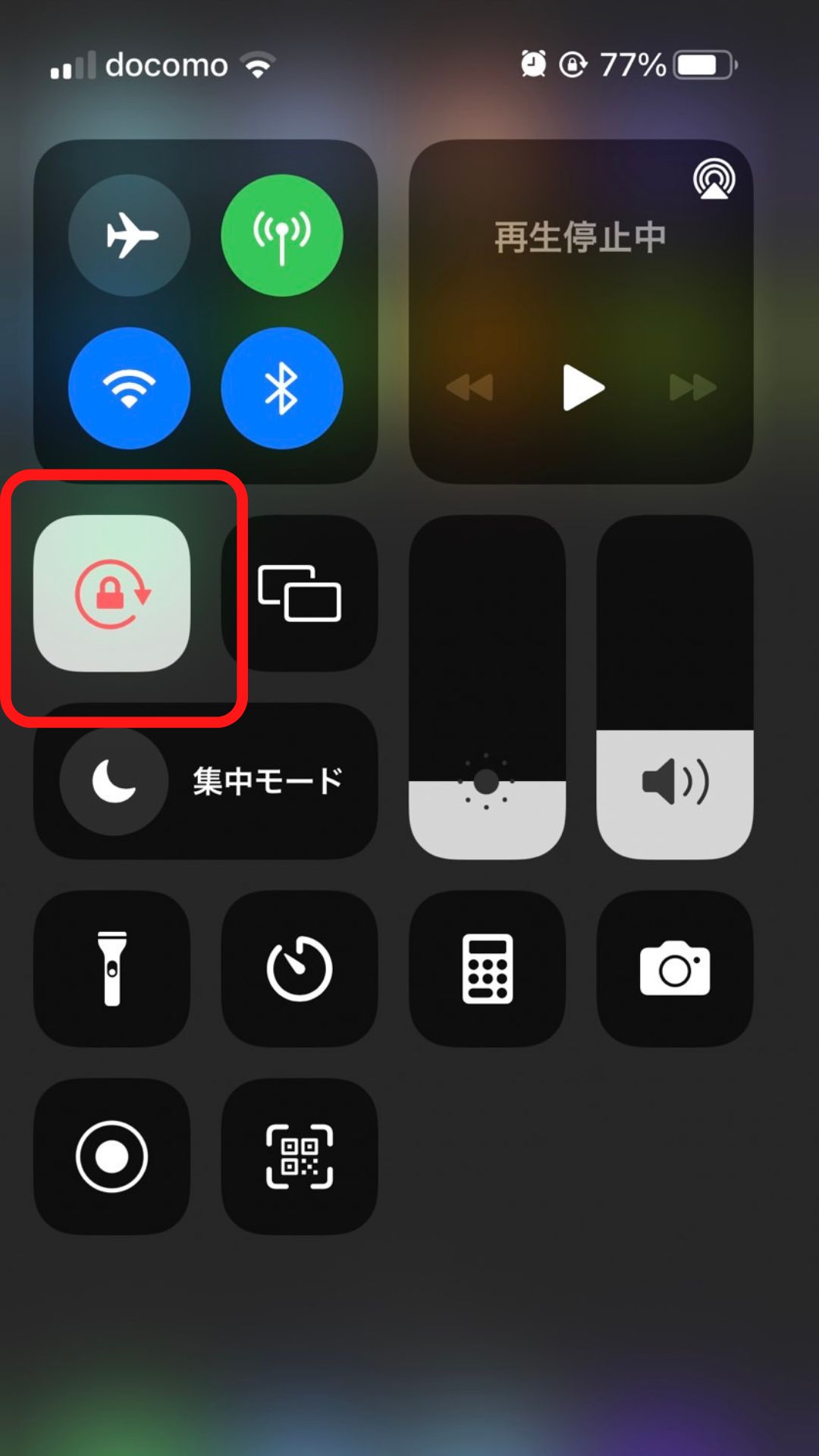
zoom利用時のみならず、iPhoneを横にした時も横画面になるので注意しましょう。
コントロールセンターを閉じるには画面の下部から上にスワイプするか、画面をタッチします。
zoomを横画面にする方法!iPad版

zoom利用時のiPadの横画面にする方法をご紹介いたします。
画面の右上端から下にスワイプします。
コントロールセンターが表示されます。
iPhoneと同じように南京錠のマークをした【画面ロック】のアイコンがあります。
アイコンをタップしてロックを解除します。
iPhone同様、zoom以外でもiPadを横にすると横画面になってしまうので注意しましょう。
zoom利用時だけ横画面にしたいときは、画面ロックをしましょう。
zoomを横画面にする方法!android版

zoomを利用する際、横画面にする方法のandroid版をご説明いたします。
iPhoneでコントロールセンターと呼ばれていた機能をandroidではクイック設定パネルと呼びます。
待ち受け画面で上端から下にスワイプします。
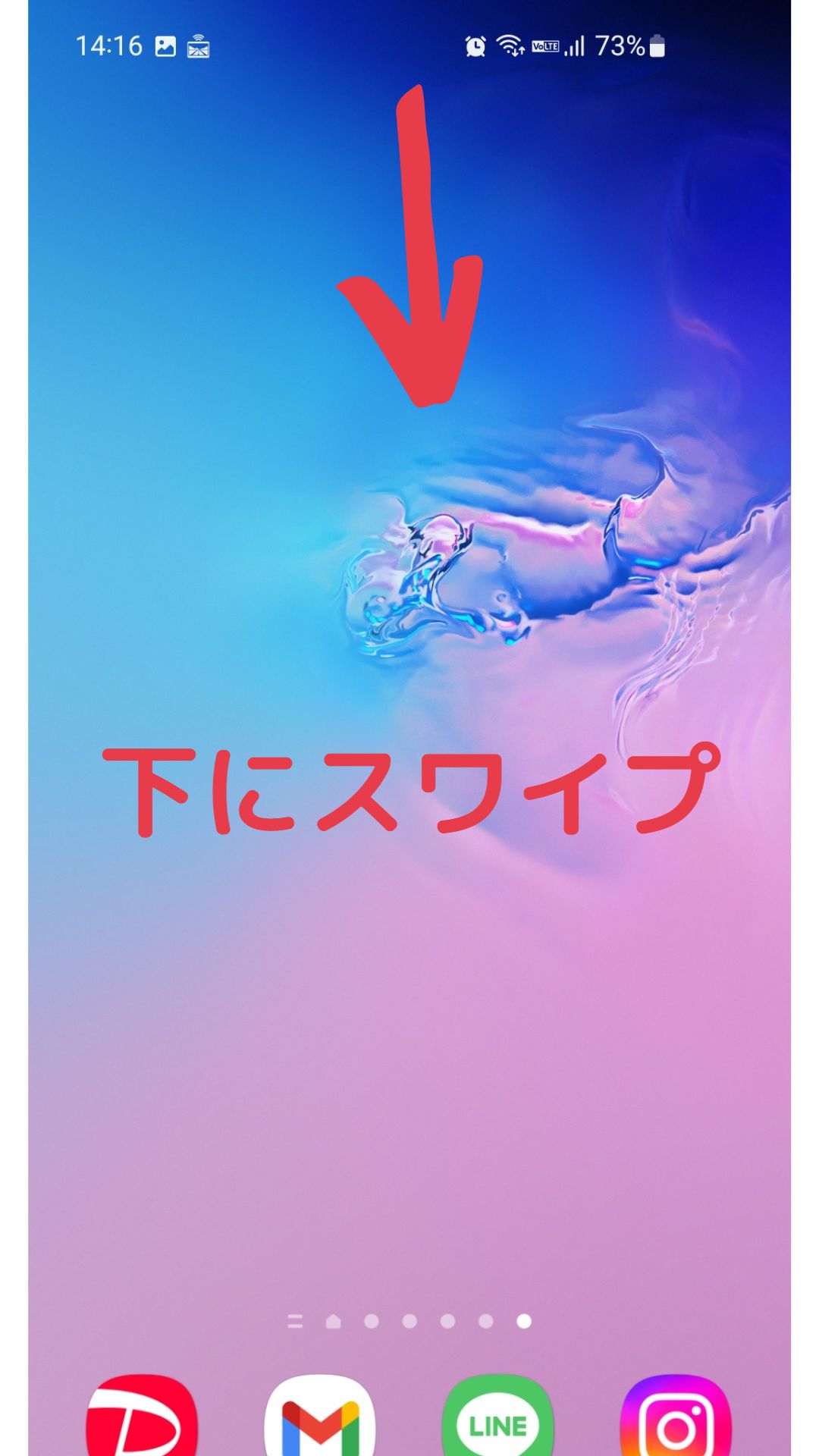
通知パネルが表示されるのでもう一度下にスワイプします。
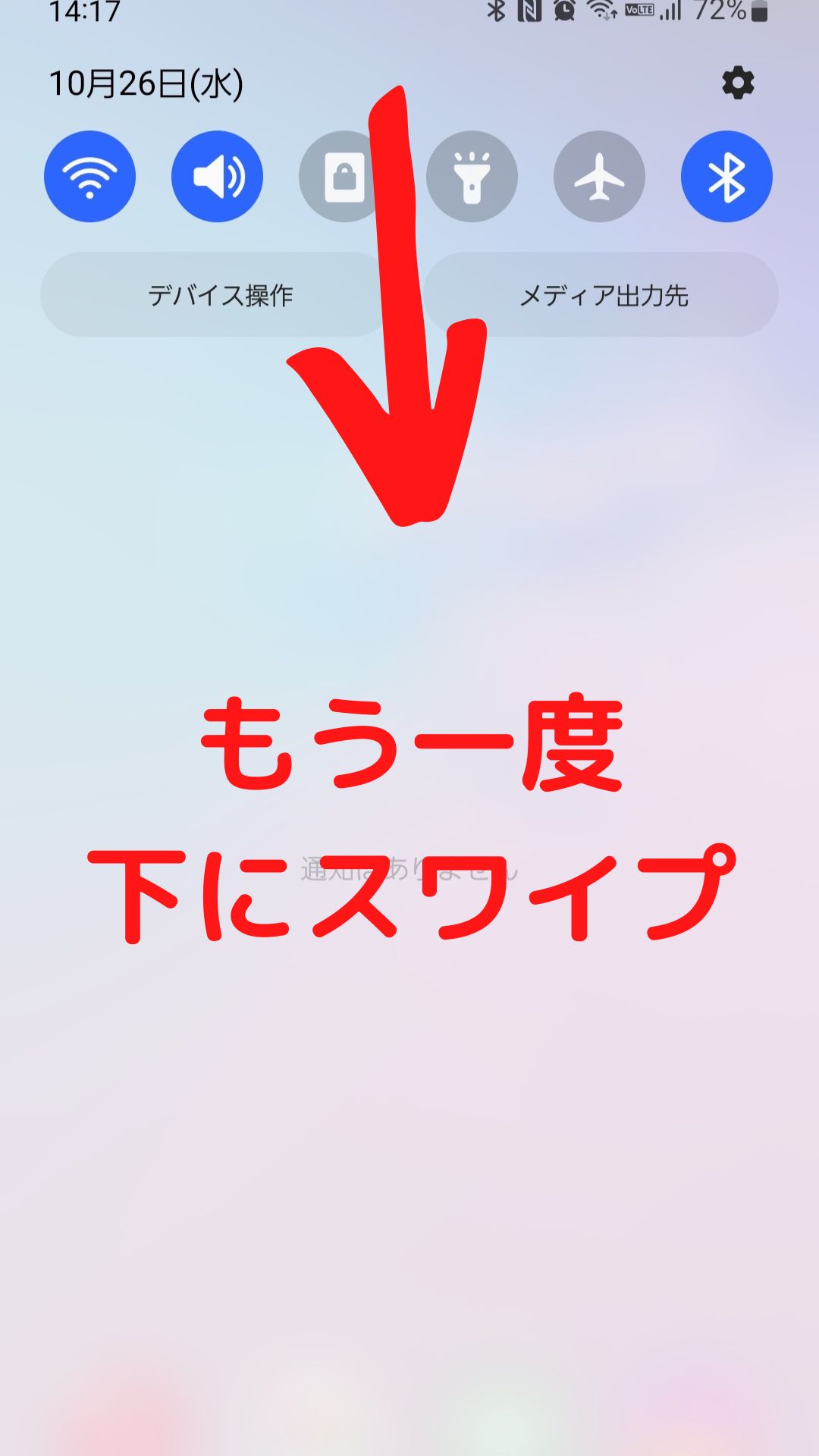
クイック設定パネルが出てくるので、南京錠のマークをした画面ロックのアイコンをタップします。
↓これは縦画面にロックされてしまっている状態です。タップしてロックを解除しましょう。
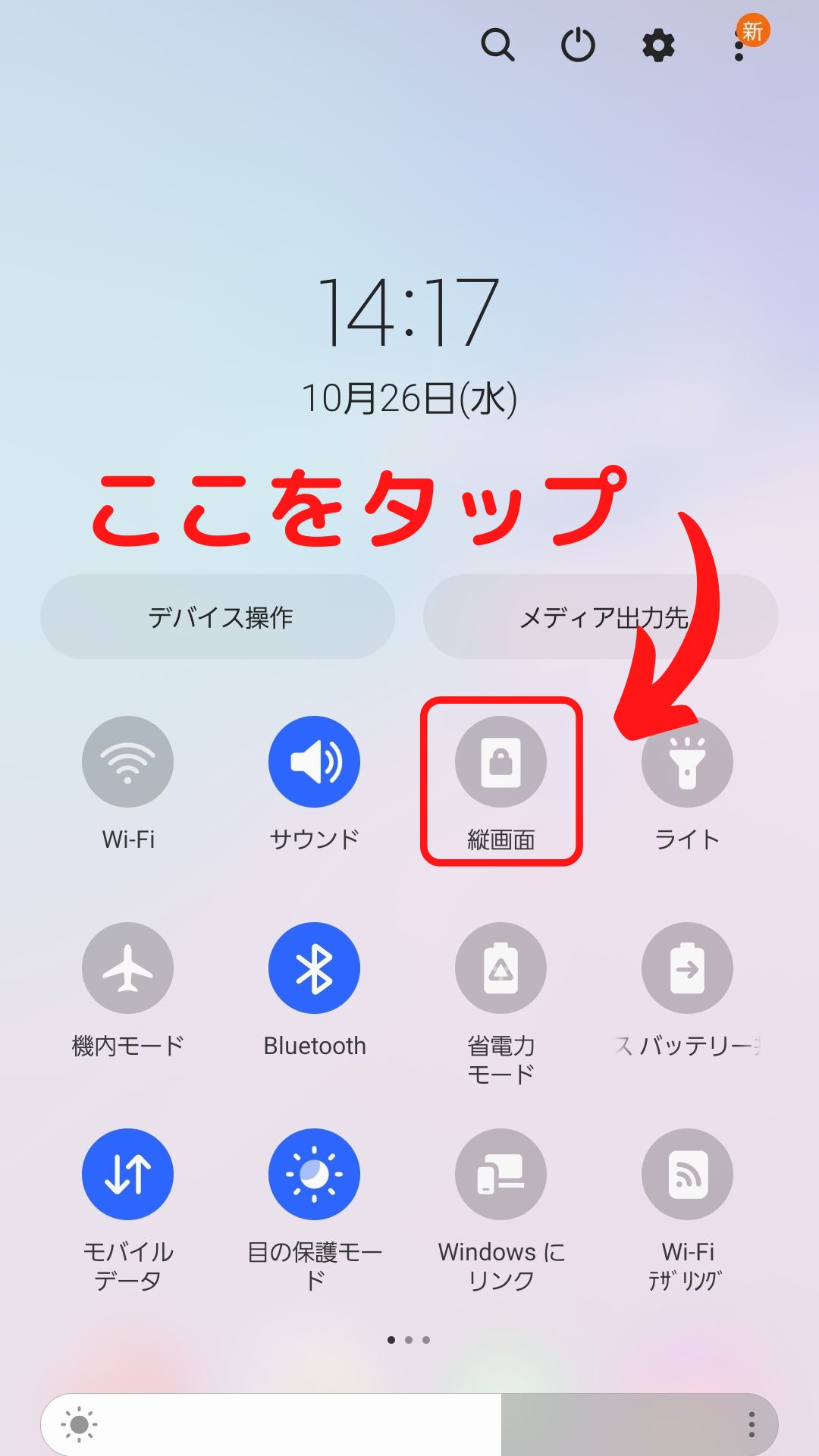
タップしてアイコンの下の文字がが自動回転になっていればOKです。
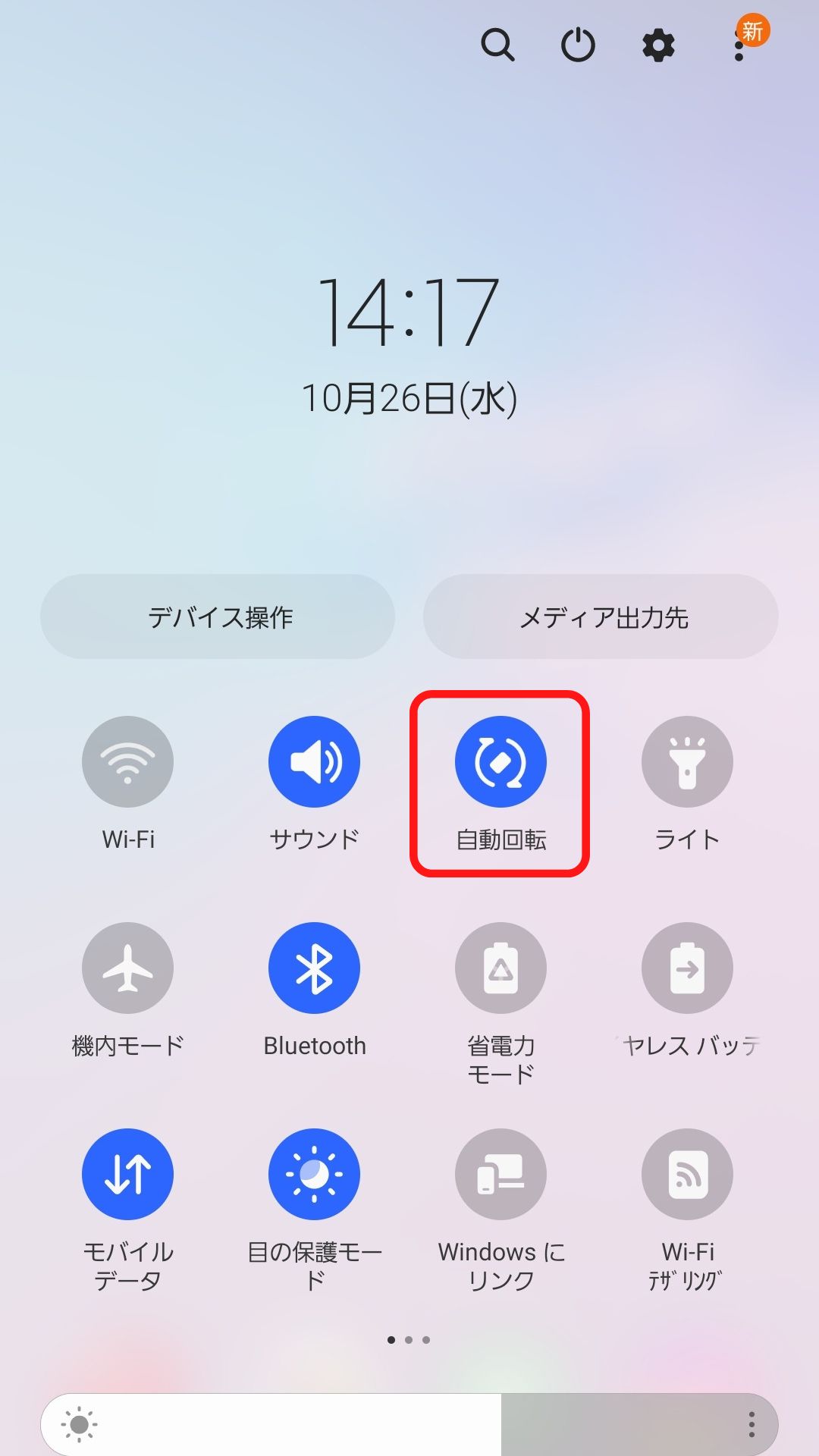
スマホを横にすれば、自動で画面も横に回転してくれます。
zoom利用時も、スマホを横にすれば、横画面に自動でなり、画面いっぱいに映すことができます。
zoomで手元の資料が反転や回転してしまうときの解消法!

zoomでミーティングをする際、手元の資料をカメラ越しに参加者に見せた時に資料の文字が左右反転してしまったことはありませんか??
資料だけではなく、zoomを開始したら自分のカメラが上下反転してしまって困ったことのある方もいるのではないでしょうか?
反転・回転してしまったカメラは、zoom内の設定で直すことが出来ます。
左右反転してしまうときの解決法
手元の資料が左右反転になってしまう原因ですが、zoomの「マイビデオのミラーリング」がオンになっているからです。
ミラーリングとは鏡映しのことで、普段私たちは自分自身を見るとき鏡で見ることがほとんどですよね。
鏡像の姿を見ることに慣れてしまっているため、画面越しの自分に違和感を覚えないよう、zoomのデフォルト設定としてオンになっています。
ご自身のスマホの映像では左右反転になって見えていますが、ミラーリングして見えているのは自分の画面上だけです。
相手にはそのままの映像が映っているので、資料の文字も反転していない状態で映っていますので安心してください。
しかし、ミラーリングを解除する場合もあるかと思いますので、解除の仕方をご説明いたします。
パソコン版【ミーティング前】
- 歯車⚙マーク⇒ビデオをクリック
- カメラの設定の中のマイビデオをミラーリングしますのチェックを外し、オフにします。
zoomを終了した後もこの設定は維持されるため、次回以降もミラーリングはオフになっています。
パソコン版【ミーティング中】
- 画面下部のΛ
- カメラの設定の中のマイビデオをミラーリングしますのチェックを外し、オフにします。
ミーティング中に変更した設定も。次回以降も維持されます。
【スマートフォン版】
スマートフォン(iPhone・android)版のzoomアプリでは、ミーティング中にミラーリングを有効・無効に変更することはできません。
必ずミーティング前に変更しておきましょう。
- zoomアプリを起動します。
- 設定⇒ミーティングをタップします。
- ミーティング設定の中の「マイビデオをミラーリング」をオフにします。
パソコン版と同じく、zoomアプリを終了してもこの設定は維持されます。
上下回転してしまうときの解決法
Webカメラやスマートフォンの向きにより、zoom画面が上下回転してしまう場合があります。
これは、設置したカメラの上下と、機器やzoomの認識しているカメラの上下が異なってしまっているからなんです。
ミラーリングのように自身だけ反転してしまうのではなく、相手の画面上も上下回転して見えてしまうため、すぐに対処しましょう。
上下回転の解決法 【パソコン版】
ミーティング前・ミーティング中にかかわらず変更できます。
- 歯車⚙マーク⇒ビデオをクリック
ミーティング中はビデオ横のΛ印⇒ビデオ設定 - プレビュー右上のカメラの回転マークをクリック
反時計回りに90度ずつ回転するので調節してください。
zoomを終了してもこの設定が維持されます。
次回も設置したカメラの上下と、機器やzoomの認識しているカメラの上下が異なってしまっている場合、同じように調節する必要があります。
上下回転の解決法 【スマートフォン版】
スマートフォン(iPhone・android)版のzoomアプリでは、スマートフォンの向きによって上下が回転してしまいます。
画面ロックがかかっているときにスマートフォンを上下逆にしてしまうと、zoom内の映像も上下逆になってしまいます。
解決する方法は、画面ロックを解除することです。
画面ロックを解除すると、スマートフォンの向きによって映像も上下に変更されます。
- 画面をスワイプしてコントロールセンター・クイック設定パネルを表示させます。
- 南京錠のマークをした画面ロックのアイコンをタップします。
zoom終了後も画面ロックは解除されたままなので、縦画面を維持したい方はもう一度画面ロックをタップしてください。
まとめ

zoomを開始してから左右反転や上下回転に気付いてしまって、焦った経験がある方も多いのではないでしょうか?
前回のzoomがうまく映っていても次回も同じように映るとは限りません。
映像の反転・回転に気付いても落ち着いて直せるように、画面ロックの方法やzoom内の設定を覚えておきましょう。
- 画面の縦横の向きはzoomのアプリ内設定ではできない。
- zoom内の映像が縦向きになってしまうのは、自動回転がオフになっているから。
- 画面ロックを解除すればzoomの映像を横画面にできる。
- 手元の資料が左右反転して見えるのは、ミラーリングがオンになっているため。
- ミラーリングは自分の画面上のみで、相手は反転して見えていない。
- パソコンではミーティング前・ミーティング中にかかわらず変更できる。
- スマートフォンアプリでは、ミーティング中にミラーリングを有効・無効に変更することはできない。
- パソコンで上下回転しているのは設定⇒ビデオ⇒プレビュー右上のカメラの回転マークで調整できる。
- スマートフォンでの上下回転は、画面ロックを解除すれば直る。
zoomミーティングで失敗しないように、しっかり使い方をマスターしておきましょう。



コメント