勉強をする際、特に暗記を重点的に行う時に活躍する「赤シート」誰もが一度は使用したことがあると思います。
しかし最近はスマホやタブレットを使用して勉強する人も増えていますよね。
通勤中の移動時間や、外出中の隙間時間に勉強をするために参考書や問題集を常に持ち歩くのはなかなか大変です。
今回は、iPadやiPhoneで赤シートを使用する方法を解説していきます。
物理的な赤シートを使わずに、iPadやiPhoneのカラーフィルター機能を使用して画面を赤くし、赤シートを使用しているのと同じ状況を作り出します。
赤シートの使用法だけではなく、iPadやiPhoneのみで勉強を完結できるおすすめの方法やアプリもご紹介させていただきます!
学生さんはもちろん、社会人の資格取得にも使えますよ!ぜひ参考にしてください!
iPadやiPhoneで赤シートを使った勉強ができる

赤シート勉強法とは、効率的にインプットとアウトプットを繰り返すことができるようになる勉強法です。
赤文字で書いてある箇所の上に赤いシートを重ねることでシートの赤色と文字の赤色が一体化し、見えなくなる現象を利用します。
または緑色に塗りつぶすことで、緑色の部分を赤シートで隠すと黒く塗りつぶされたように文字が見えなくなります。
この赤シート勉強法はiPadやiPhone上で追加のアプリや料金など不要で既存の設定から簡単に行えます。
隙間時間を利用した勉強は暗記がおすすめ!
外出時や移動中などの隙間時間を利用して勉強をするには、新しい知識のインプットや理解を進める作業よりも、一度学んだ箇所の暗記作業を行う方が効率的です。
勉強する科目やジャンルによりますが、問題演習などはメモが必要なことも多く、新しい分野のインプットをするには細切れの時間や雑多な車内は不向きです。
人の脳は一度覚えてもすぐに忘れてしまう仕組みです。暗記はインプットとアウトプットをしつこいほど繰り返してやっと定着させるものです。

朝勉した内容を出勤時の車内で思い出せるか、出勤時に思い出せた内容を帰宅時の車内で思い出せるか、など反復するのがおすすめです!
少なくとも、その日勉強したことは当日中または翌日には一度復習するのがおすすめです。
記憶の効率的な定着については色々と研究がされていて【エビングハウスの忘却曲線】が有名です。
繰り返しの復習を行うとしたらiPadやiPhoneでの学習がとても向いています。また、復習のタイミングやスケジュールをアプリで管理するのもとても効果的です!
iPadやiPhoneで勉強する場合のデータはどう手に入れる?
iPadやiPhoneで勉強をする場合はデータにして端末に保存して、赤シートで隠れるように赤文字にするか緑マーカーを引く必要があります。
紙媒体の参考書を写真に取ったりスキャンする方法もありますが、赤シートでキレイに消える赤色の色味は限定的なので、光の加減などで失敗する可能性が高いです。
では参考書や問題集のデータはどのように入手したら良いのでしょうか?

いくつかおすすめの方法をご紹介します!
電子書籍で購入する
KindleやAppleBooks等を使用して電子書籍で参考書を購入します。
購入するだけだと赤シートに適した色のマーカーを引くことは出来ないのでアプリを使用してデータ化し、ノートアプリに取り込み、管理します。
電子書籍をノートアプリに取り込む手順は、大きく分けて下記の3ステップです。
- 電子書籍をスクリーンショットで撮影する
- OCR対応データに変換する
- ノートアプリへ共有する
OCR対応データとは、PDFデータなどを一つの画像としてではなく、文字として認識してくれる機能のことです。
OCR化することによって、iPad内で参考書の内容を検索して探す事ができるようになります。
せっかくたくさんのデータを取り込むなら、検索機能を使えるようにしておくほうが格段に使い勝手がよくなります!

紙媒体では出来ないことなので、iPad勉強法の強みの一つですね!
電子書籍の取り込み方については、ちょっと複雑な操作もあるので動画をみながら行ってみてください。
自分で作る
電子書籍で欲しい参考書が売っていない場合など、全ページをiPadに取り込むことはせずに、隙間時間を利用して暗記したい部分だけを自作する方法もあります。
Word、ExcelやGoogleドキュメントなどを使用して、暗記したい箇所を文字に起こし、赤文字にしたり緑マーカーを引きます。
赤シートで消える赤色は、ピンクやオレンジがかった色味です。「R255」「G153」「B153」あたりだとキレイに消えると思います。
またはノートアプリで手書きして作成する方法もあります。
紙媒体をスキャナで取り込む
紙媒体の参考書を裁断してスキャナで取り込むことによって、電子書籍で購入するのと変わらないクオリティのデータを手に入れることが出来ます。
使用できるスキャナがない方は、購入するとかなり高額なので、全てアプリで行うことも出来ます。
ただ、ちょっと手間がかかるのでどうしても電子書籍が手に入らない時の最終手段です。
詳しいやり方を解説してくれている動画があるので、こちらを確認してみてください。
iPadやiPhoneの赤シート設定方法を解説!
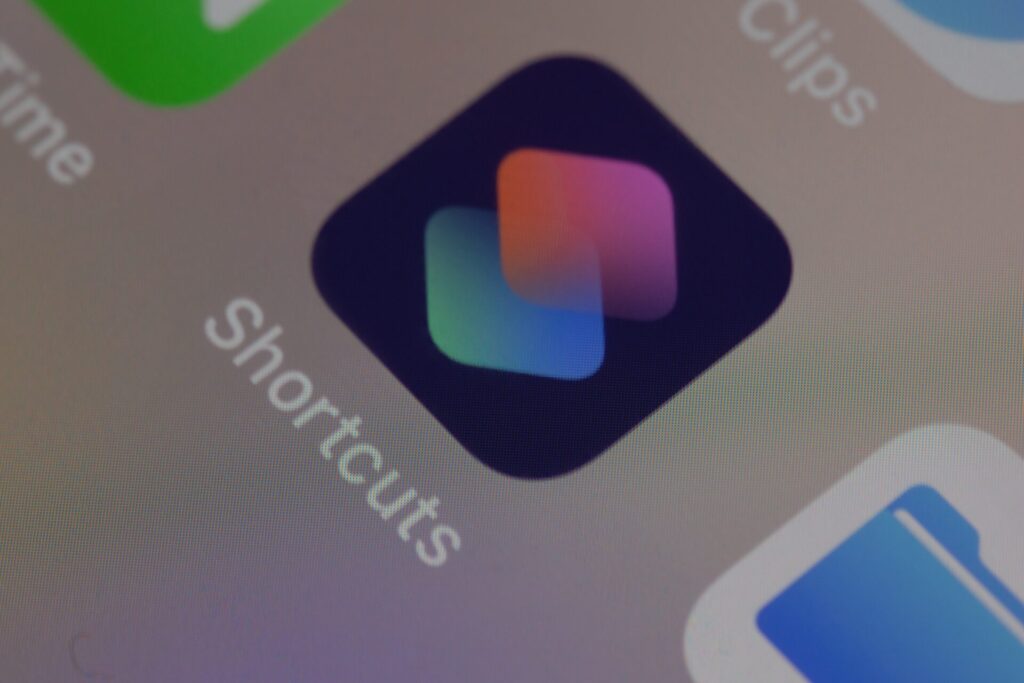
iPadやiPhoneで赤シートを設定するには追加のアプリや料金など不要で既存の設定から簡単に行えます。
設定準備
まずは設定の準備として、カラーフィルターをショートカットに登録します。
- STEP1設定アプリを開く
- STEP2アクセシビリティを選択
- STEP3ショートカットを選択
- STEP4カラーフィルタにチェック
設定方法
カラーフィルタ自体の設定を行います。
- STEP1設定アプリを開く
- STEP2アクセシビリティを選択
- STEP3画面表示とテキストサイズを選択
- STEP4カラーフィルタを選択
- STEP5カラーフィルタをオンにする
- STEP6色合いにチェック
- STEP7「強さ」「色相」の項目を最大にする
使い方
ここまでで基本設定は完了なので、赤フィルターを使用する際はホームボタンまたはサイドボタンを3回クリックするだけで呼び出すことが出来ます。
消す際もホームボタンまたはサイドボタンを3回クリックで消えます。
AssistiveTouchの設定方法
ホームボタンまたはサイドボタンのクリックでは使用感が合わない場合はAssistiveTouchで赤シートを起動することも出来ます。
- STEP1設定アプリを開く
- STEP2アクセシビリティを選択
- STEP3タッチを選択
- STEP4AssistiveTouchを選択
- STEP5AssistiveTouchをオンにする
- STEP6カスタムアクションを選択
(好きな使用感のものを選んでください。私のおすすめはシングルタップです。)
- STEP7アクセシビリティショートカットにチェック
AssistiveTouchボタンのカスタマイズ
AssistiveTouchボタンは赤シートの使用時だけではなく、常に画面上に表示されたままになります。
結構存在感があるので、煩わしい場合は透明度を低くすると目立ちにくくなります。
- STEP1設定アプリを開く
- STEP2アクセシビリティを選択
- STEP3タッチを選択
- STEP4AssistiveTouchを選択
- STEP5待機状態の不透明度を選択
- STEP615%あたりに設定すると目立ちにくくなります。

以上でiPadやiPhoneの既存機能を使用した赤シートの設定は完了です!
iPadやiPhoneを使用した赤シート暗記法はアプリでもできる!

ここまでで、iPadやiPhoneで赤シートを使用するための方法を解説してきました。
しかし、ちょっと面倒なことが多そうだな…と感じた人も多いと思います。
そんな方は、アプリを使用した勉強法を検討してみてはいかがでしょうか?
おすすめのアプリ① Anki
短期記憶から長期記憶へ移行するために、自動で復習の間隔を管理してくれるアプリです。効率的に暗記をすることが出来ます。
文字や画像、音声を使ってオリジナルの単語帳を作成することができるので、色んな教科や出題形式に対応出来ます。
iPad勉強法を推奨しているYou Tubeやブロガー、現役東大生などもみんなこちらのアプリをおすすめしている、まさに勉強の必需品です。

こちらは赤シートではなく単語帳に近い感覚のアプリですが、とても効率と使い勝手が良いのでおすすめです!
おすすめアプリ② イルカの暗記シート
iPadやiPhone上で赤シートを表示して赤文字を隠すことのできるアプリです。
アプリ上でマーカーを引いて、暗記箇所を設定できるのでその点も便利です。
既存設定でできるカラーフィルタとの違いは、全画面ではなく半分だけフィルターでスライドしながら少しずつ答えを見ることができる点が大きいと思います。
全画面赤フィルターだと、いくつか隠した箇所がある画面で、1つの答えだけを見たいのに、フィルターを解除すると他の答えも視界に入ってしまう…なんてことが起こります。

意識して見なければ良いのですが、なかなかそれが難しい…。このアプリだと余計なことを考えずに使えます!
まとめ

- 隙間時間を利用した勉強は暗記がおすすめ
- iPadやiPhoneで勉強をする場合はデータにして端末に保存して、赤シートで隠れるように赤文字にするか緑マーカーを引く必要がある
- 参考書などのデータの入手方法は大きく分けて3通り「電子書籍で購入してデータ化する」「自分で作る」「紙媒体をスキャナで取り込む」
- iPadやiPhoneで赤シートを設定するには追加のアプリや料金など不要で既存の設定から簡単に行える
- iPadやiPhoneを使用した赤シート暗記法はアプリでもできる
- おすすめのアプリは「Anki」「イルカ暗記シート」
最近は重たい参考書を持ち歩かなくて済むiPad勉強法がとても流行っています。
私も、資格取得の勉強をする際はもちろん家でも行いますが、まとまった時間が取れる時は外出してカフェや図書館で行うことが多かったです。
隙間時間での勉強を狙って、仕事に行くときでも遊びに行くときでも肌身離さずテキストと問題集を持ち歩いていました。
むしろ持たずに外出するのはいけないことをしているかのような強迫観念に囚われている状態。
iPadやiPhoneで勉強をきちんと進められる状態を整えておけば、荷物が減りますし隙間時間を逃しません。
現代人の1日の無駄な隙間時間の平均は1時間9分もあるそうです。
隙間時間を活用して、効率的にスキルアップを目指しましょう!





コメント