iPadをパソコン代わりに使いたいと考えている方もいるのではないでしょうか?
1人暮らしを始めたばかりの学生さんなど、できるだけ出費は抑えたいですよね。
でも、iPadってパソコンの代わりに使えるのでしょうか?また、iPadとパソコンの違いにはどんなものがあるのでしょうか?
パソコンやタブレットは安い買い物ではないですし、よく考えてから決めたいですよね。
この記事では、私が実際にiPadをパソコン代わりに使ってどうだったかの正直な感想と、iPadで出来ること出来ないこと、料金やおすすめ商品などについてまとめています。
iPadとパソコンのどっちを買ったらいいのか迷っている方も、ぜひ参考にしてくださいね!
iPadはパソコンの代わりになる?

iPadはパソコンの代わりにはならない
iPadがパソコンの代わりに使えるかどうかは、iPadで何をしたいかによります。
ただし、iPadはあくまでもタブレットなので、完全にパソコンの代わりとして使うことはできません。
私も実際にiPadをパソコン代わりに使っていた時は、細かい部分での不便さが重なって作業効率が落ちてしまっていました。
人によってiPadを使う目的は違うと思うので、iPadとパソコンそれぞれの得意分野や出来ることをご紹介します。

使いたい目的に合わせて、iPadとパソコンのどちらにするかを選びましょう!
iPadとパソコンで共通して出来ること
iPadでも出来ることは多く、パソコンに似たような使い方も可能です。
iPad用のマジックキーボードなど、周辺機器次第でさらにパソコンに近づけることができます。
- 文書作成
- ネット閲覧
- 動画視聴
- 電子書籍を読む
- 画像編集
- 動画編集
- ファイル管理
- 音楽作成
- イラスト作成
パソコンの強みや出来ること
iPadでも出来ることが多いですが、パソコンでしか出来ないこともあるのでご紹介します。
- iPad版のアプリで使えない機能が使える
- マルチタスクを使える
iPad版のアプリで使えない機能が使える
パソコンとiPad共通のアプリでも、iPad版では一部の機能が使えない場合があります。
- AdobeのPhotoshopやIllustrator、Lightroom
- MicrosoftのOfficeアプリ 等
私もiPad版のPhotoshopを使っていたとき、教本の一部の内容がパソコン版だけの機能で使えないこともありました。
iPadとパソコンで悩んだら、自分が使いたいアプリが使えるか確認しておきましょう。

iPadで使えるアプリは、iPhoneでも同等の機能で提供されている場合が多いので、先にiPhoneのアプリを使って使い心地を試しておくといいですね!
マルチタスクを使える
iPadでも、iPadOS 16では「マルチタスクステージマネージャー」という新機能が追加されています。
マルチタスクのための新機能で、ウインドウを好きなサイズに変更したり、重なった複数のウインドウを一度に表示したり、タップしてアプリを切り替えたりできます。
iPad Air(第5世代)、iPad Pro 11インチ(第1世代以降)、iPad Pro 12.9インチ(第3世代以降)
しかし、頻繁にアプリを切り替えながらの操作は正直かなり不便です。
私の個人的な意見では、調べものをしながら文書を書いたりといった作業をするなら断然パソコンをおすすめしたいです。
パソコンなら複数のアプリを起動させたり、ウインドウサイズや位置を変える自由度が高かったりと、快適に使うことができます。
iPadの強みや出来ること
強くパソコンをおすすめしてしまいましたが、もちろんiPadにしかない魅力や得意分野もあります!
iPadとパソコンそれぞれの良さがあるため、必要に応じて選んだり使い分けたりするのが良いでしょう。
- 手軽にどこでも起動させて使える
- Apple Pencilを使える
- 電子書籍や配信サービスの視聴に便利
手軽にどこでも起動させて使える
iPadの強みは、場所を選ばず手軽に使えるところです。
自宅のテーブルやベッドの上、移動先のカフェなど、どこでもサッと取り出してすぐに使えるのが魅力です。
Apple Pencilを使える
Apple Pencilは、ペン先の角度や圧力を検知して精細な描写ができるiPad用スタイラスペンです。
描写の遅延も少ないので、まるで紙の上のように絵を描いたりメモを取ったりすることができます。
イラストアプリや画像編集など、クリエイティブな作業に向いています。
電子書籍や配信サービスの視聴に便利
iPadは配信サービスで映画を観たり、電子書籍で本や雑誌を読んだりするのにとてもちょうど良いサイズ感です。
基本的にはiPhoneのアプリはiPadでも利用できるので、大きな画面でアプリゲームなどをすることもできます。
パソコンがおすすめの人
コンテンツの作成をする人
画像や動画の編集、音楽作成、本格的なイラスト作成など、コンテンツの作成をする人にはパソコンがおすすめです。
iPad版のアプリよりも使える機能が多く、広い画面で作業もしやすいです。
効率よく作業をしたい人
iPadでもUSBハブがあれば使えますが、やっぱりパソコンの方がUSBメモリやSDカードの使い勝手は良いです。
マルチタスクが使えると作業もしやすいので、快適に効率よく作業をしたいという人にはパソコンがおすすめです。
おすすめのパソコン
最初の方でご紹介したような使い方であれば、「 M1 MacBook Air 」がおすすめです。
基本的な4Kの動画編集(カット、字幕、効果音の追加など)も出来るので、コスパの高い商品です。
もしも本格的な4Kの動画編集をしたいという場合は「 M1 Max Pro MacBook Pro 」がおすすめです。
iPadがおすすめの人
- 持ち運びやすさを重視したい人
- 手軽にイラストを描きたい人
- 簡単な文書作成や娯楽に使いたい人
持ち運びやすさを重視したい人
iPadはコンパクトで軽いので、外出先で作業することが多い人に向いています。
手軽にイラストを描きたい人
手軽にイラストを描きたい人にはiPadがおすすめです。
書き心地の良いApple Pencilや、紙のような質感をした液晶保護フィルムを使うことで、まるで紙に書くかのように絵を描くことができます。
簡単な文書作成や娯楽に使いたい人
簡単な文書作成をしたり、配信サービスで映画やドラマを観たりしたいという人にはiPadが向いています。
手軽さと、直感的な操作で使いやすいところも魅力です。
おすすめのiPad
オフィスソフトを使った作業程度なら十分に使用することができます。
定番のスペースグレイの他にピンク、パープル、ブルー、スターライトの全5種類と、カラーバリエーションも豊富です。
iPadはパソコン代わりにWordやExelは使える?
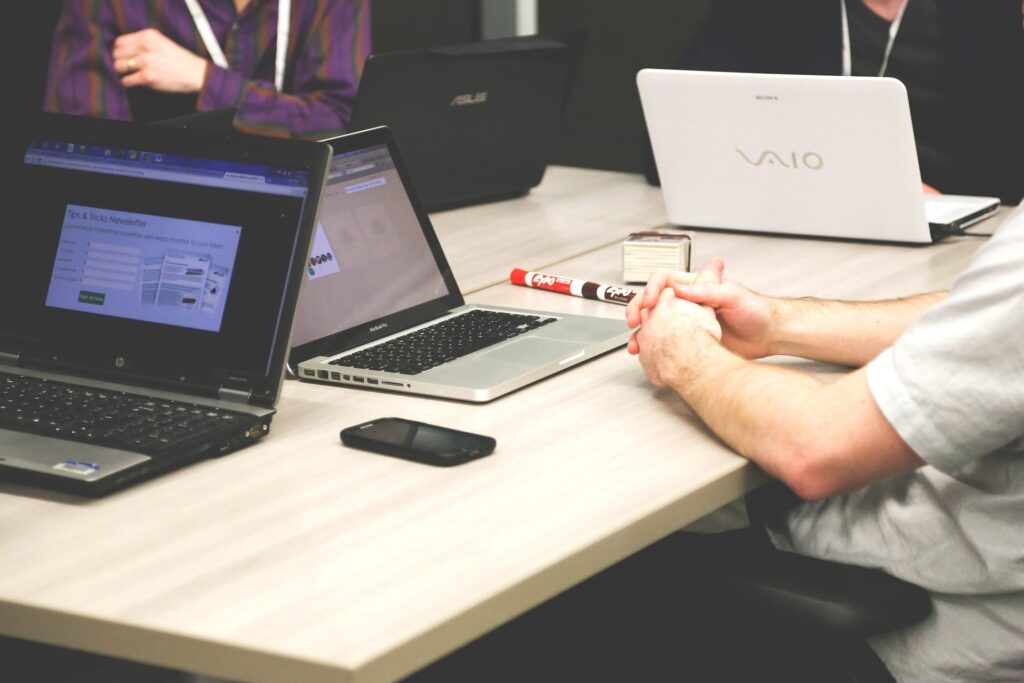
WordやExcelはパソコンだけじゃなく、iPadでも使うことができます。
他にもPower PointやOutlookなど、Microsoft Office製品を無料で使えます。
ただし、パソコンの代わりにiPadで無料で使う場合は、条件や制限もあるので解説していきます。
iPadでWordやExcelを無料で使う方法
iPadでMicrosoft 365アプリを使う
Microsoft Officeでは、「 Microsoft 365 」というサービスを提供しています。
WordやExcelを含めたさまざまなアプリが、すべてこのアプリ1つにまとめられています。
このサービスを利用することで、iPadをパソコン代わりとしてMicrosoft Office製品を使うことができます。
「 Microsoft 365 」には、2種類のタイプがあります。
- 1ユーザー向け
- 1TB のクラウド ストレージ
使えるアプリ:Word、Excel、PowerPoint、Microsoft Defender 、OneDrive 、Outlook 、OneNote、Clipchamp
- 1~6 ユーザー向け
- 最大 6 TB のクラウド ストレージ (ユーザーあたり 1 TB)
使えるアプリ:Word、Excel、PowerPoint、Microsoft Defender 、OneDrive 、Outlook 、OneNote、Clipchamp、Microsoft Family Safety
そして無料で使う場合は、以下のような条件や制限があります。
| 画面サイズ | 10.1インチ以下 ( Windows、iOS、Android ) | 10.1インチ以上 ( iOS、Android ) |
|---|---|---|
| 無料 | 閲覧+簡易な編集機能 | 閲覧のみ |
| 有料 (Microsoft 365) | 簡易な編集機能+すべての追加機能 | 簡易な編集機能+すべての追加機能 |
画面サイズが10.1インチを超えるタブレット端末では、編集はできず閲覧のみとなります。
また画面サイズに関係なく、「 Microsoft 365 」のすべての機能を使うには、月額か年額制のサブスクリプションの購入が必要になります。
専用アプリを使う
「 Microsoft Word 」や「 Microsoft Excel 」のアプリをインストールする方法もあります。
このアプリも、すべての機能を使うには「 Microsoft 365 」のサブスクリプション契約が必要です。
Web版のMicrosoft 365を使う
最後はWebブラウザから利用する方法です。
「Microsoft 365」は、アプリをインストールしなくてもWebブラウザ上で使えて、パソコン、iPhone、iPadなど、さまざまなデバイスからアクセスできます。
Microsoft Teams、Word、Excel、PowerPoint、Outlook、OneNote、OneDrive
Microsoft 365の契約をする際の注意点
「Microsoft 365」の購入や、サブスクリプションサービスの契約を考えている方は、購入する前に確認しておいた方がいいこともあります。
学生さんの場合、WordやExcelなどのMicrosoft Officeソフトを学校から配布される場合もあります。

知らずに自分でも購入して被ってしまわないように、事前に学校に確認しておきましょう!
iPadのWordとExcelに足りない一部機能
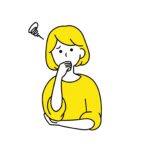
iPadだと一部機能が使えないのはわかったけど、どの程度まで使えるの?

ほとんどの機能が使えますが、人によっては使いたい機能が使えないかもしれません。
普段よく使っている機能がないか確認しておきましょう。もしくは、iPhoneアプリをインストールして、使い勝手を試しておくと安心です。
- ページ設定がない
- 段落の設定画面がない
- 差し込み印刷がない
- アウトライン表示がない
- セルの書式設定がない
- マクロの実行
- ピボットテーブルの新規追加
- タイムライン
- データ入力ルールの追加
- 条件付き書式を追加する
- 外部データファイルを更新する
- コメントの追加/編集
代わりにGoogleドライブを使う
WordやExcelなどのMicrosoft製品は、場合によってはパッケージ版を購入したり、サブスクリプションサービスに契約したりするのに料金がかかります。
Microsoft製品の代わりとして初期費用を抑えたい方にもおすすめなサービスが、「 Googleドライブ 」です。
Googleドライブは、Googleの無料オンラインストレージのことです。文書、写真、音楽、動画など様々なデータを「Googleドライブ」と呼ばれるクラウドに保存することができるサービスです。

Googleアカウントを作成すれば誰でも無料で利用できます♪
Googleドライブでは、文書作成ができる「 Googleドキュメント 」や表計算ができる「 Googleスプレッドシート 」があります。
Googleドライブには、以下のような特徴があります。
- Webブラウザ上で作成できる
- MicrosoftのWordやExcelと互換性がある
- 共有して同時編集ができる
Webブラウザ上で作成できる
例えばGoogleドキュメントでは、Webブラウザ上で文書を作成して管理しておくことができます。
Webブラウザ上なので、WindowsでもMacでもスマートフォンからでも編集できることが魅力です。
MicrosoftのWordやExcelと互換性がある
GoogleドキュメントはWordと互換性があり、Wordで作った文書をGoogleドキュメントで編集することができます。
逆にGoogleドキュメントで作った文書をWordで編集することも可能。
同じように、Excelも「Googleスプレッドシート」と互換性があります。
どちらも作ったファイルをPDF化してダウンロードできます。
共有して同時編集ができる
GoogleドキュメントもGoogleスプレッドシートも、同時編集できることが魅力です。
ファイルを添付したメールを送信し合って編集していると、うまくファイルを管理できないこともあると思います。
共同編集機能を使うことで、効率よくひとつのファイルをお互いに編集できるのも便利です。
iPadでUSBは使える?
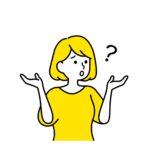
パソコンじゃなくてiPadでもUSBメモリは使える?

iPadでも、専用の端子を使えばUSBメモリも使えますよ!
iPadでは、「USB Type-C端子」を使います。
USB Type-C端子は、2015年にMacBookに採用されてから、第3世代以降のiPad Proや第4世代のiPad Airに対応しています。
ipadで印刷はできる?
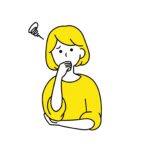
iPadから自宅プリンターで印刷はできるの?

印刷もできますよ♪ただし、Wi-Fiを繋ぐ必要があります。
iPadやiPhoneでは、Appleの「AirPrint」という機能を使って印刷します。
基本的には有線接続して印刷することはできません。
- STEP 1
印刷するデータが入っているアプリを開きます。
- STEP 2
アプリの「共有」アイコンか、アクションボタン(点が横に3つ並んだマーク)をタップして、プリントオプションを表示します。
- STEP 3
- STEP 4
「 AirPrint 」に対応していないアプリもあるため、プリントオプションが見当たらない場合は、アプリのユーザーガイドやヘルプセクションをお調べください。
- STEP 5
「プリンタが選択されていません」をタップして、AirPrint に対応したプリンタを選択します。
- STEP 6
部数や、印刷するページ範囲などのオプションを選択します。
- STEP 7
右上隅の「プリント」をタップして印刷します。
iPadをパソコン代わりにするキーボードやマウス

iPadをパソコンの代わりに使うなら、マウスとキーボードが必要になります。
タッチペンがあれば、iPadでメモを取ったりイラストを描いたりすることも出来ます。
できるだけコスパの高い商品をご紹介しますので、必要な用途に合わせて選んでみてくださいね。
iPadにおすすめのキーボード
キーボードはBluetooth対応のものを接続して使います。キーボード配列には2種類のタイプがあります。
- US配列(英語配列)
- JIS配列(日本語配列)
この2つでは、キー表示が異なるので注意が必要です。
キーボードの配列とデバイス本体の設定が合っていないと、文字が正確に反映されません。
iPadの基本設定はUS配列なので、特別な設定が難しいと感じる方は、US配列のキーボードを選んでおくと安心だと思います。
パソコンのように使い慣れた配列が良い方は、Apple純正のJIS配列キーボードがおすすめです!

iPadをパソコン代わりにするなら、「Smart Connector接続」に対応したキーボードを使うと、iPadに取り付けるだけで簡単に接続できます。
iPad本体のバッテリーからキーボードへ給電されるため、充電や電池交換の手間もありません。

毎日のように使うものなら手軽さも大事ですね!
- iPad Air(第4世代)
- iPad Pro 11インチ(第3世代、第2世代、第1世代)
- iPad Pro 12.9インチ(第5世代、第4世代、第3世代)
iPadにおすすめのマウス

大抵のマウスは右利き用に設計されていますが、M350は左右対称なので右利き、左利きを問わず使えます。
また静音仕様でカチカチ音がないため、静かな場所での作業にも向いています。

小型で軽いマウスで、こちらも左右対称のタイプです。赤外線LED仕様なので、電池の持ちが良く省エネタイプのシンプルなマウスです。
iPadにおすすめのタッチペン
iPadをパソコン代わりにして、イラストやメモの手書きにも使いたい場合はタッチペンも必要になります。

| サイズ | 全長166×直径8.9mm |
| 重さ | 20.7g |
| ペン先の形状 | 細型 |
| 機能 | 筆圧感知、傾斜感度、磁気吸着充電式 |
純正ということもあり、他社製品よりも高い使用感が特徴です。
iPadの側面にペンを磁石で付けることで充電できて、スクリーンショット機能も使えます。
まとめ

- iPadがパソコンの代わりに使えるかどうかは、iPadで何をしたいかによる
- iPadとパソコンで共通して出来ることは多い
- パソコンの強みは、iPad版のアプリで使えない機能が使えて、マルチタスクが使えること
- iPadの強みは、手軽にどこでも使えてApple Pencilも使えて、電子書籍や配信サービスの視聴に便利なこと
- iPadでも、画面サイズ10.1インチ以下なら、無料でWordやExcelも使える
- iPad版のWordやExcelは、パソコン版で使える一部機能が使えない場合がある
- Googleドライブは、Googleアカウントを作成すれば誰でも無料で利用できる
- Google Driveの「Googleドキュメント」と「Googleスプレッドシート」は、Microsoftの「Word」や「Excel」と互換性がある
- iPadでも、専用の端子を使えばUSBメモリも使える
- iPadは「 AirPrint 」で印刷することができる
iPadとパソコンそれぞれの魅力についてご紹介しました。どちらの方が使いたい目的に合っていそうでしたか?
この記事が少しでも快適な作業環境作りのお役に立てたら嬉しいです!
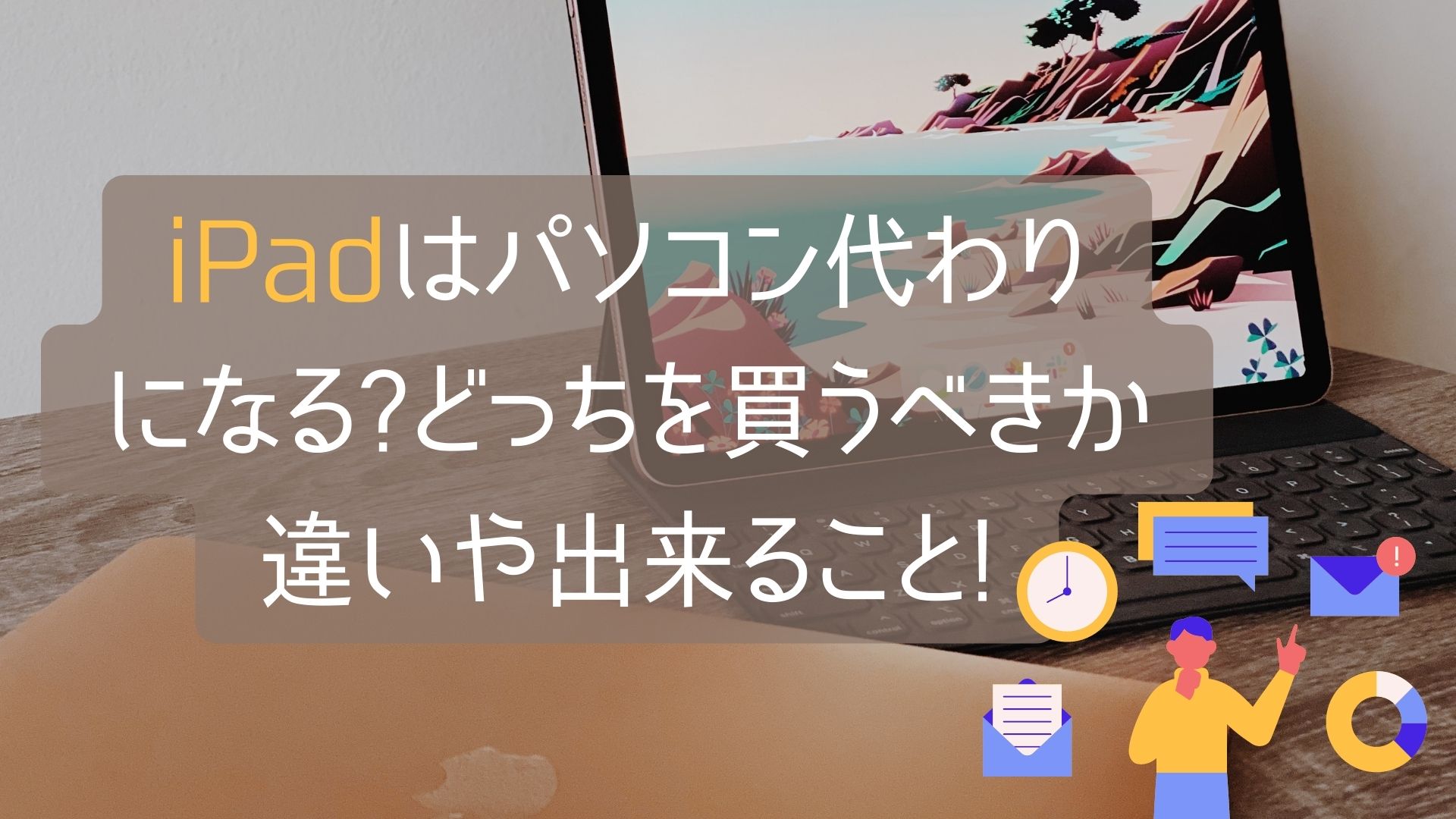





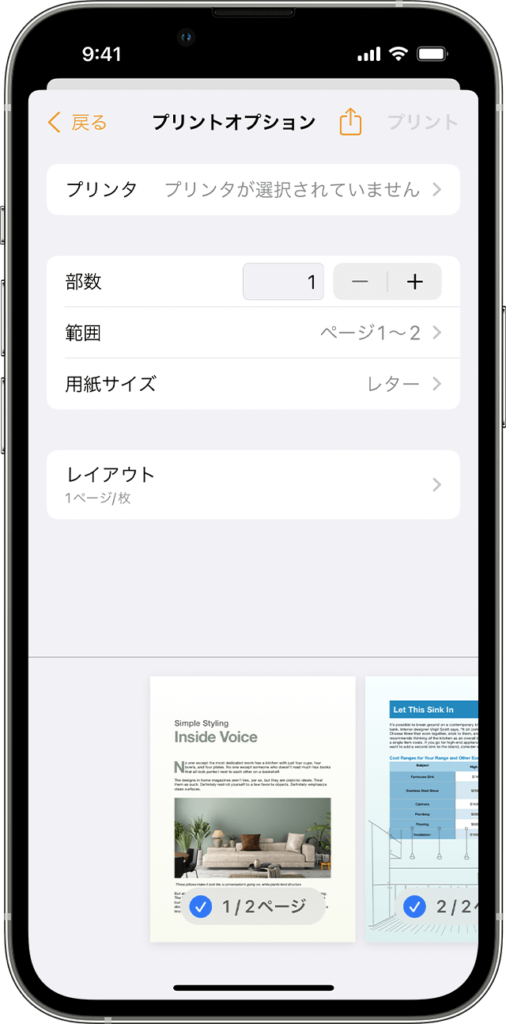


コメント