Spotifyは、全世界で使用されている音楽提供アプリ。ダウンロードすれば、どこでも音楽が楽しめます。
でも、手持ちのCDもiPhoneのSpotifyでまとめて聴きたいけど、どうしたらいいの?と思ったことがありませんか。
Spotifyにはたくさんの音楽ありますが、配信されていない曲や配信が終了するというリスクもあります。
SpotifyへCDの音楽を取り込むと、配信されていない曲を聴けたり、配信が終了不安も抱えなくて済むようになり、手軽に音楽を楽しむことができます。
今回の記事では、SpotifyにCDの音楽をPCへ取り込む方法や、PCへ取り込んだ音楽をiPhoneやAndroidのSpotifyへ取り込む方法をご紹介します。
この記事を読むと、Spotifyでオリジナルのプレイリストを作成し、さらに音楽を楽しむことが可能になりますよ!
SpotifyでCDをPCへ取り込みをする前に確認すべきこと

Spotifyで音楽CDをPCに取り込む前に事前に確認することをまとめました。
- Spotifyには無料のアプリと有料プランがある
- Spotifyには聴けない曲やアーティストがある
- Spotifyに対応している音楽ファイルの種類がある
Spotifyには無料のアプリと有料プランがある
Spotifyは、無料アプリと有料のプレミアム・サブスクリプションプランの2種類のサービスを提供しています。
とりあえず、Spotifyがどういったアプリなのか使ってみたい方や、お金をかけずに楽しみたい方は無料版アプリを使うことをおすすめします。
音質にこだわる方や広告やスキップ制限など煩わしい制限が嫌な方は、有料プランがおすすめです。
Spotify の無料サービスと有料サービスの内訳を分かりやすい表にまとめました。
| 特徴 | 無料アプリ | プレミアムサブスクリプションプラン |
| 広告 | 曲の間に不定期に広告が表示されます | 広告なし |
| 音楽ダウンロード | ダウンロード不可、ストリーミングのみ | 制限なくダウンロード可能 |
| ソングスキップ機能 | スキップは1時間に6回まで可能 | 無制限のスキップ機能が利用できる |
| プレイリストコントロール | 再生順序を制御できない | フルコントロール |
| 音の質 | 標準品質 | 高音質 |
| 料金 | 初期費用不要 | 月額の料金一覧
Premium Standard:980円/月 Premium Duo:1,280円/月 Premium Family:1,580円/月 Premium Student:480円/月 |
聴けない曲やアーティストがある
Spotifyは、豊富な楽曲とアーティストのコレクションがありますが、このプラットフォームで見つけられない楽曲やアーティストも存在します。
自分の好みのアーティストや音楽がSpotifyに存在するかチェックしてみましょう!
もしも好みのアーティストや音楽が見つからない時は、CDをPCに取り込みspotifyへ取り込むことで聴けるので安心してください!
そのためにも、Spotifyに対応している音楽ファイルの種類を把握していきましょう。
Spotifyに対応している音楽ファイルの種類
Spotifyで対応している音楽ファイルの種類
- MP3
- M4P
- MP4
MP3は、音楽や音声を圧縮したファイル形式で、音質を保つことができるのが特徴です。さらに、携帯音楽プレイヤーやコンピュータ、スマートフォンなどで広く使用されています。
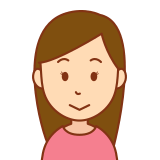
スマホのアプリに対応している音楽ファイルはMP3のみです。
M4Pは、Apple社が開発した音楽ファイルの拡張子です。動画や音声、テキスト、画像などのメディア要素を1つのファイルに結合して格納するためのマルチメディアコンテナ形式ですね。
MP4ファイルは動画ファイルとしても使用されることがありますが、音楽ファイルとしても利用されます。AppleのiTunesや関連するデバイスで再生されることが多いです。
CDからPCに取り込んだ音楽ファイルは、ほとんどがMP3へ対応しています。
ですが例外もあるので、PCに取り込まれている音楽がどういった音楽ファイルで保存されているか確認しましょう。
目的に合わせて、音楽ファイルを変換して他デバイスに取り込む工夫が必要になります。
これらを踏まえた上で、さっそく、CDの音楽をPCへ取り込む方法を説明していきますね。
SpotifyにCDの音楽を取り込みたい!WindowsのPC編

みなさんはSpotifyで、お気に入りのCDを取り込みたいと考えたことはありませんか?

どうやってCDの音楽をSpotifyに取り込んだらいいの?
SpotifyでCDの音楽を取り込むにはPCがあれば可能です。そして、PCに取り込んだCDの音楽をiPhoneなどのSpotifyでの利用も可能です。
SpotifyへCD音楽を取り込む手順を大まかに説明すると以下の通りです。ここでは、1の手順について説明していきます。
まず、取り込むための音楽CD、WindowsのPCを用意。PCにはSpotifyアプリをインストールしておきましょう。
- CDの音楽をPCへ取り込む
- CDの曲をPCのSpotifyアプリに取り込んでPCで聴く
- PCにある曲をスマホのSpotifyへインポート(取り込む)し、スマホで聴く
さっそく、SpotifyへCD音楽を取り込む手順の1を、WindowsのPCで行う場合について説明していきます。
- PCのドライブに取り込む音楽CDセットしてCDを読み込む
- 自動でWindows Media Playerアプリを開く
- 下の画像にあるように「その他のメディア」の下に取り込みたいCDのタイトルが表示されているので、「タイトル」を右クリックする

- 「CDをライブラリに取り込む(R)」という項目があるのでクリックする
- 画像の②のようなCDを取り込む許可をPCに与える内容が表示される
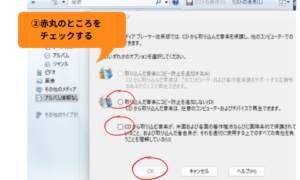
- 画像の赤丸で囲ったところをチェックを入れ、OKボタンを押す
- しばらく待つとCDの取り込み(クリッピング)が完了し、画像③のようにPCの音楽ファイルで聴けるようになる
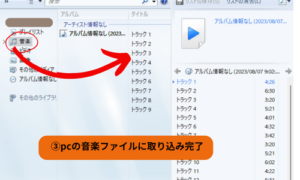
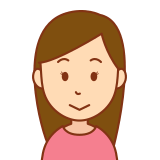
Windows Media Playerアプリが開かないときは、「スタート内のメニューにある”Windowsアクセサリ “」にあります。
最後に、取り込んだファイルがSpotifyに対応しているMP3であるか確認しておきましょう。
確認方法は、取り込んだ音楽ファイルのタイトルの上で右クリックをし、「プロパティ」を開くと確認できます。次にMacのPCでの操作方法を確認していきましょう!
SpotifyでCDの音楽を取り込みたい!MacのPC編

MacのPCへ音楽CDを取り込む方法を説明していきます。Windowsと同じように、PCにはSpotifyアプリをインストールしておきましょう。
Spotifyへcd音楽を取り込む手順を、MacのPCで行う場合は以下の通りです。
- 「ミュージック」アプリを起動する
- MacのCDドライブに音楽cdを挿入する
- iTunesを開く
- iTunesはCDから取り込みたい音楽を選び、画面右上の「読み込み」をクリックする
- 取り込みが完了すると、音楽はiTunesライブラリで利用できる
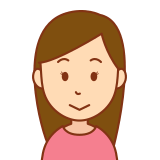
iTunesアプリが起動しない場合は、iTunesアプリは「アプリケーション」フォルダにあるか、Spotlight検索で見つけることができます。
以上の手順で、CDの音楽をPCへ取り込めたと思います。
続いては、Spotifyへ追加する方法を説明していきます。
SpotifyでCDの音楽を取り込みたい!PCの音楽をSpotifyへ追加する方法

忘れている方もいるかもしれないので、Spotifyへcd音楽を取り込む方法を再度提示します!
- CDの音楽をPCへ取り込む
- CDの曲をPCのSpotifyアプリに取り込んでpcで聴く
- PCにある曲をスマホのSpotifyへインポート(取り込む)し、スマホで聴く
次は、上記のSpotifyへCD音楽をPCへ取り込む方法を説明していきます!必要物品は以下の通りです。
- ステップ1でCDを取り込んだPC
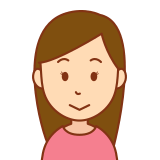
PC版のSpotifyアプリをPCにインストールしておいてくださいね!
CDの曲をPCのSpotifyアプリに取り込んでpcで聴く手順は以下の通りです。
- Spotifyをインストールする
- Spotifyにログインする: Spotifyアプリを開き、Spotifyアカウントを使ってログインする
- Spotifyの右上にある 「人のマーク」を押すとダウンメニューに「設定」があるのでクリックします

- 下にスクロールし、マイライブラリーの項目にある「ローカルファイル 」をクリックしてオンにする

- ローカルフォルダ内にPCに取り込んだ音楽が表示されていますので、選択してSpotifyのライブラリに追加するだけです
これで、PCのSpotifyへCDから取り込んだ音楽を追加することが出来ました。
意外と簡単でPCやネットが苦手な私でも10~20分でできました!
ではいよいよ、実用性の高いiPhoneなどスマホのSpotifyへの音楽を取り込む方法を説明していきます!
SpotifyでCDの音楽を取り込みたい!iPhoneなどスマホへのダウンロード方法

SpotifyのPC版へのCD音楽の取り込みは理解できたと思いますが…実はPC版のSpotifyアプリに音楽を取り込んでもスマホ版のSpotifyアプリには同期されないんですよ!
さらに、スマホ版のSpotifyアプリにダウンロードして音楽を楽しむには、有料プランへの加入が必要になるということを念頭に置いていてください。
もしくは、無料アプリでCDの音楽を取り込むためには、Spotify専用の MP3ダウンロードおよび変換ソフトが必要です。
じゃあ、iPhoneなどスマホのSpotifyアプリに、CD音楽をどうやって取り込んだらいいのでしょうか?iPhoneとandroidに分けて説明していきます。
iPhoneのSpotifyアプリに音楽を取り込む手順
- PCとiPhoneをケーブルで接続する
- Windows場合はiTunesを開く、Macの場合はミュージックを開き、PCの楽曲をiPhoneのミュージックアプリ(初めから入っているアプリです)に保存する
- PCで使用したのと同じSpotifyアカウントを使って、iPhoneのSpotifyアプリへログインする
- PCかiPhone上で空のプレイリストを作成する
- 空のプレイリストにPC版のSpotifyアプリでローカルファイル内の取り込みたい音楽を入れておく
- アプリの右上にある歯車マークをタップ、画像のような設定が表示されるので、ローカルファイルをタップする
- ローカルファイルを表示するをタップする
- 右下のマイライブラリをタップして、空のプレイリストファイルの音楽を選択して、ダウンロードする
イメージとしては、PCに取り込みたいCDをまず取り込みます。その後、PCに取り込んだ音楽をiPhoneに保存して、そのデータをSpotifyアプリに取り込むという感じです!
次はandroidでの手順を説明していきます。iPhoneと違い簡単に同期できるので必見です!
androidのSpotifyアプリに音楽を取り込む手順
注意点として、PCとandroid端末を同じWi-Fiに接続してから同期の手順を開始しましょう!
- PCで使用したのと同じSpotifyアカウントを使って、androidのSpotifyアプリへログインする
- PCのSpotifyを起動したままにしておく
- PCかiPhone上で空のプレイリストを作成する
- 空のプレイリストに、PC版のSpotifyアプリでローカルファイル内の取り込みたい音楽を入れておく
- androidのSpotifyアプリの 右上にある歯車マークをタップする
- ローカルデバイスのみ表示をタップする
- マイライブラリにあるからのプレイリストから音楽をandroidへダウンロードする
これらの工程を経て、やっとPC上のSpotifyに音楽を取り込み、スマホへ同期することができました!
これで外出先でもお気に入りの音楽を楽しむことが出来ます♪
冒頭で説明しましたが、無料アプリではご紹介した方法でスマホのSpotifyへダウンロードをすることはできません。
しかし、次に紹介する方法を行うと無料アプリでもダウンロードが可能です!
SpotifyでCDに音楽を焼く方法!無料アプリでもダウンロードする方法はある?

先で少し説明しましたが、NoteBurner Spotify Music ConverterというSpotify専用の音楽変換アプリを使用すると、無料アプリでも音楽をダウンロードすることが可能です!
NoteBurner Spotify Music Converterについては、以下のような特徴があります。
- 無料体験版と有料版1980円を選択しダウンロードする。無料体験版は、1曲3分しか変換できないので注意!
- 音楽やプレイリストを高品質で録音し、MP3、AAC、WAV、FLACなどの形式に変換も可能
- Spotifyの曲をCDに焼くことやiTunesと同期することも可能
NoteBurner Spotify Music Converterを使ってCDへ音楽を焼く方法は、公式サイトの動画をご参照ください。
次は、Spotifyアプリを使っていて気になる音質やダウンロードした音楽はどこにあるのかについて解説していきます。
Spotifyアプリの疑問を解決!CDより音質が劣る?ダウンロードした音楽はどこ?

Spotifyアプリを使用していると次のような疑問をTwitterなどで見かけます。

Spotifyアプリの音楽は実際のCDより劣るんじゃない?ダウンロードした曲はどこに保存されてるの?
そんなSpotifyアプリの2つの疑問について解説していきます!
CD音源より音質が劣るのか
Spotifyは、CDの音源を圧縮して多くの音楽を配信しやすくしています。
そのため、CD音楽より音質が悪くなるんじゃないかと思いますが…有料プランに関しては、CDと比べて音質の変化はありません。
ある実験では、音楽のプロ220人に対してCD音源と320kbps~32kbpsの圧縮音源を聞き分けて変化がわかるか検証しました。
結果、256kbps以上で気づかない人がほとんどだったという報告があります。
ちなみに、Spotifyアプリの無料アプリは24~160kbpsを自動提供、有料プランでは320kbpsを提供しています。
つまり、有料プランの音質はCD音源と聞き分けられないくらい優秀ということです。
音質にこだわる方は、無料プランより有料プランを利用したほうが満足できるということですね!
ダウンロードした曲はどこにある?
Spotifyアプリの有料プランに加入し音楽をダウンロードしてものの、ダウンロードされた音楽がどこに保存されているのか探したことがありませんか?
そんな方のために、androidやiPhoneなどスマホ端末でのダウンロードを確認する方法を紹介します。
- Spotifyアプリの画像下にあるメニューバー内の「マイライブラリ」をタップ
- 「ダウンロード済み」をタップすると確認できる
- 音楽のタイトルをタップすると再生される
ダウンロードされた音楽をお気に入りのプレイリストに加えて、自分だけのアルバムを楽しんでくださいね。
まとめ

Spotifyアプリを使ったCDの取り込み方などを解説しましたので以下にまとめます。
- Spotifyには無料のアプリと有料プランがある。無料プランでもストリーミングは可能、有料プランは音楽のダウンロードが可能、月額980円からコストがかかる
- Spotifyに対応している音楽ファイルの種類は、mp3、m4p、mp4の3つ。うちスマホに対応しているのはmp3のみ。PCで取り込む音楽はほどんどmp3設定になっている
- SpotifyでCDの音楽を取り込むにはPCがあれば可能
- PC版のSpotifyアプリにPC内にある音楽ファイルを取り込む方法としては、マイライブラリにあるローカルファイルをオンにすると取り込める
- androidのSpotifyアプリに音楽を取り込む方法はPCを同じWi-Fiで接続して、PCで作成した音楽ファイルから、ローカルファイルを表示するとダウンロードできる
- iPhoneは、PCよりiPhoneのミュージックアプリに保存してから、androidと同様にローカルファイルを表示してダウンロードする
- Spotifyの無料アプリで音楽をダウンロードしたりCDへ焼く場合は、NoteBurner Spotify Music ConverterというSpotify専用アプリをダウンロードして使用する
Spotifyは、無料でも有料プランでもたくさんの音楽を手軽に楽しめる便利なアプリです。
手元で眠っているCDの音楽があったら、紹介した方法を参考にSpotifyへまとめてオリジナルのベストアルバムを作るのもいいですね♪興味がある方は、チャレンジしてみてくださいね。


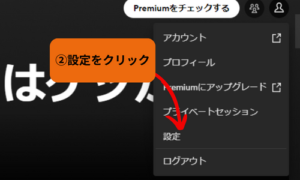


コメント