iPadはプライベートや仕事など、様々な場面で使えてとても便利ですよね。
動画配信サービスなどを視聴するのにもちょうど良いサイズで、作業も手軽にできるので、私もかなり重宝しています!
そんな便利なiPadですが、使いたい時に充電されないと困ってしまいますよね。
この記事では、iPadが充電されない原因と対処法について、できるだけわかりやすく解説しています。
また、「冬に充電がされない」、「充電マークがついているのにパーセントが増えない」など、よくある現象の対処法についてもご紹介いたします。ぜひ参考にして対処法を試してみてください!
iPadが充電されない原因と対処法を解説
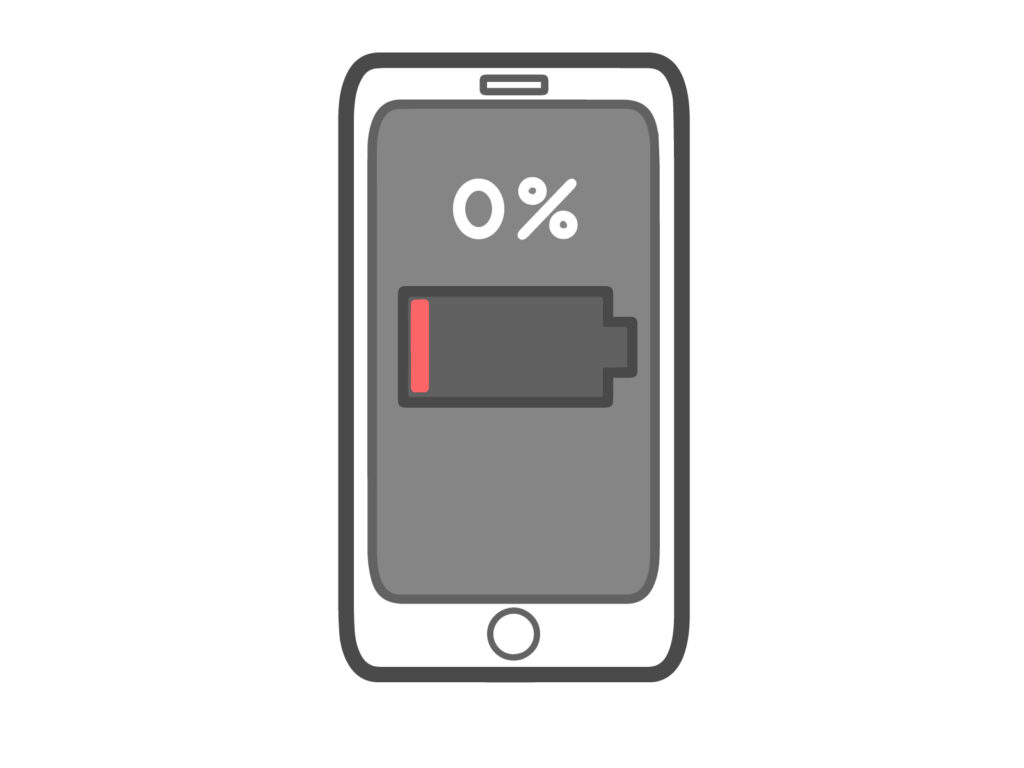
iPadが充電されない原因
iPadが充電されない時に考えられる原因は、主に以下の3つです。
- 充電器に問題がある
- OSの不具合
- バッテリーの問題
それぞれの内容をひとつずつ解説していきますので、思い当たる原因があるか確認してみてください。その後で、対処法についてもご紹介いたします!

まずは充電器に問題がある場合について見ていきましょう。
充電器の差し込みが甘い
まずは充電器を一度抜いて、もう一度差してみましょう。
充電器がコンセント口に差し込まれていると思ったら、意外と差し込みが甘かったということもあります。
また、コンセントの差し込み口側に不具合がある可能性もあるため、違うコンセント口でも確認してみましょう。
充電器の接触部分が汚れている
充電器の接触部分が汚れていて充電されない場合は、掃除して汚れを落とします。
充電ケーブルの先端や、USB電源アダプターの接触部分などを掃除する際は、電源に接続されていない状態で、細心の注意を払って行う必要があります。
ティッシュや綿棒などは繊維くずが付いてしまうので、静電気対策が施されたブラシや、工業用の細い綿棒などを使用するのがおすすめです。

ホコリを吹き飛ばそうと息を「フッ」と吹くと、錆びてしまう原因にもなるので避けましょう。
充電器が壊れている
充電器が壊れていることが原因で充電されないこともあります。
充電器も年月が経つほど劣化していくため、見た目は異常がなくても充電器内部が破損している可能性もあります。
特に純正品以外の充電器を使っている場合は、充電スピードが遅かったり、劣化が早かったりします。
一度コンセントからではなく、充電ケーブルでパソコンと接続して充電できるか試してみましょう。
この状態で正常に充電できるようなら、充電器に不具合があると考えられます。

次は、OSの不具合によって問題が起きている場合です。
iOSが最新バージョンになっていない
iPadのOSであるiOSに不具合があってうまく充電できない場合もあります。
また、iOSのバージョンが古くて充電できない場合は、最新バージョンにアップデートすることで充電できるようになる可能性があります。

最後はバッテリーに何らかの問題が起きている場合です。
バッテリーに負荷のかかりやすい使い方をしている
バッテリーに負荷のかかりやすい使い方をしている場合は、本来の寿命の目安より早く故障してしまう可能性があります。
例えば、電池残量がある程度残った状態で頻繁に充電を繰り返したり、充電しながら操作する習慣がある場合です。

これは私もけっこうやってしまいがちなので気をつけたいですね。
iPadを購入してから年数が経っていて劣化している
iPadに設置されたリチウムイオンバッテリーの寿命の目安は約2年です。
iPhoneにはバッテリーの劣化状況を診断できる機能があるのですが、iPadには今のところまだないようです。
バッテリーの大きな消耗を防ぐ方法を2つご紹介しますので、それでもバッテリーの劣化が激しいようであれば、バッテリー交換をご検討ください。
アプリがバックグラウンドで通信し続けていると、バッテリーを消費しやすいです。
アプリを立ち上げた時だけ最新状態になればいいと思うアプリは、オフにしておくと消費を抑えられます。
「設定」アプリを開いて、「一般」、「Appのバックグラウンド更新」の順に選択すると、アプリ一覧を確認できます。
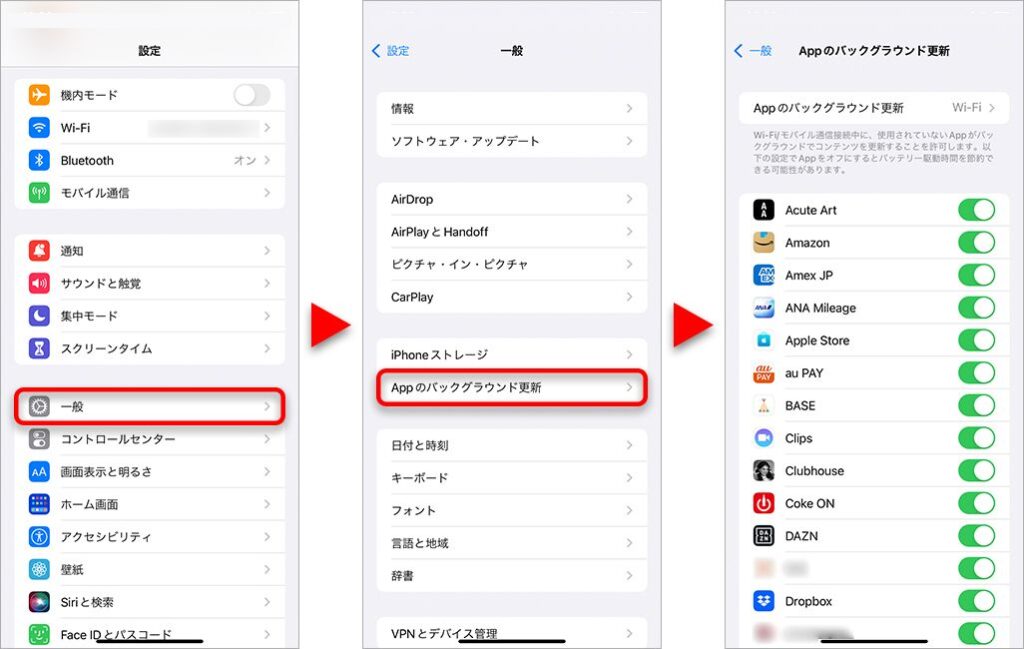

SMSや位置情報取得が必要なアプリ、音楽ストリーミングなど、ほかのアプリを使用中にも動いてほしいアプリはオンにしておきましょう。
位置情報を扱うアプリもバッテリーを消費しやすいです。
必要なもの以外はオフにしておくことで、無駄な消費を減らせます。
「設定」アプリを開いて、「プライバシー」、「位置情報サービス」の順に選択すると確認できるので、使っていないものがあればオフにしておきましょう。
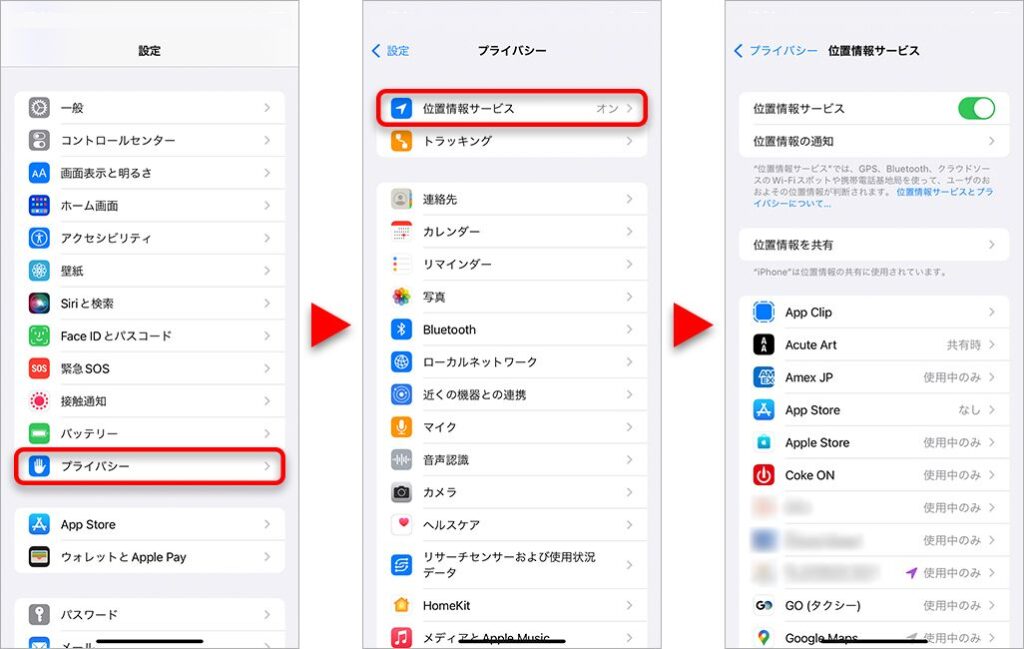
iPadが充電されない時の8つの対処法
それでは、iPadが充電されない時の対処法についてご紹介していきます。
8つの対処法を、簡単にチェックできるものから順番に並べています。

順番にひとつずつチェックして、対処法を試してみましょう!
充電器やケーブルの状態を確認する
まずは充電器やケーブルなどの状態が正常か確認します。
充電ケーブルが断線していないか、充電ケーブルの先端についた端子が曲がったり折れたりしていないかチェックしましょう。
iPadの充電ポートにも異常がないか確認します。
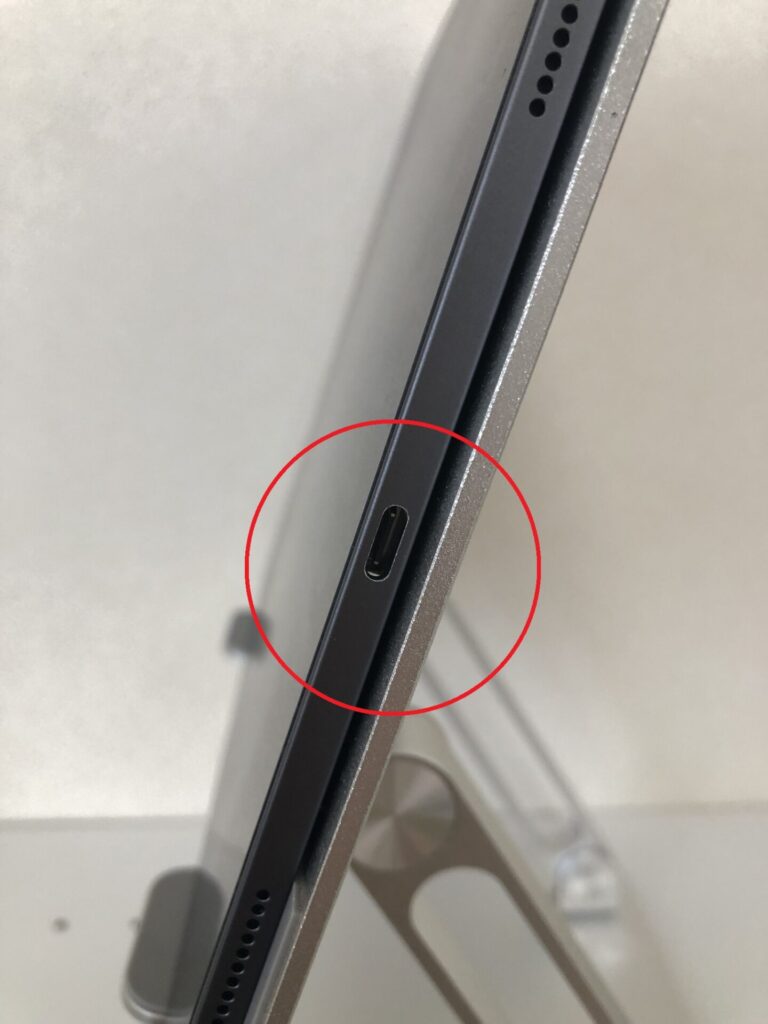
充電器がしっかり差し込まれているか確認するため、コンセントから抜いてもう一度差し直してみましょう。
別の充電器を試してみる
今使っている充電器が壊れていないか確認するため、別のケーブルや充電器を試してみましょう。
別のケーブルや充電器でも充電できない場合は、iPad本体に不具合がある可能性が高くなります。
もし別のケーブルも充電器も無い場合は、他の対処法も試してみてください。
起動しているアプリを終了させる
iPadで起動させているアプリがあればすべて終了させましょう。
特に複数のアプリを同時に起動させていると、動作を処理する部分に負荷がかかりすぎて、充電もうまくいかない場合があります。

バッテリーの寿命も縮めてしまうので、アプリを同時にたくさん起動させる使い方は避けた方がいいでしょう。
iPadを再起動する
iPadを再起動すると、メモリに溜まった不要なデータを片付けて空き容量を増やすことができます。
すると、動きがスムーズになったり軽くなったりすることで、うまく充電できることがあります。
iPadには、ホームボタンがある機種とない機種があるため、それぞれの再起動する方法をご紹介していきます。
- STEP 1
電源オフのスライダが表示されるまで、「トップボタン」を押さえたままにします。

引用:Apple公式サイト - STEP 2
スライダを横にドラッグして、電源が切れるまで30秒ほど待ちます。
- STEP 3
再度電源を入れるときは、「トップボタン」をAppleロゴが表示されるまで押さえたままにします。
- STEP 1
電源オフのスライダが表示されるまで、「トップボタン」と、「音量を上げるボタン」か「下げるボタン」のどちらかを同時に押さえたままにします。

引用:Apple公式サイト - STEP 2
スライダを横にドラッグして、電源が切れるまで30秒ほど待ちます。
- STEP 3
再度電源を入れるときは、「トップボタン」をAppleロゴが表示されるまで押さえたままにします。

iPadが反応しない場合は、下記の強制的に再起動する方法も試してみてください!
- STEP 1
「トップボタン」と「ホームボタン」を同時に押さえ続けます。

引用:Apple公式サイト - STEP 2
Appleのロゴが表示されたら、どちらのボタンも放します。
- STEP 1
「音量を上げるボタン」を押してすばやく放し、次に「音量を下げるボタン」を押してすばやく放し、「トップボタン」を押さえたままにします。

引用:Apple公式サイト - STEP 2
Appleのロゴが表示されたら、「トップボタン」を放します。
iOSを最新バージョンにアップデート
iOSのバージョンが古いままだと、うまく充電できない場合があります。
iOSのバージョンを確認すると、アップデートが必要な場合は表示されるため、最新バージョンにアップデートしましょう。
- STEP 1
「設定」アプリを開いて、「一般」、「ソフトウェア・アップデート」の順に選択していきます。
- STEP 2
画面に、現在インストールされているiOSのバージョンが表示されます。
- STEP 3
アップデートが必要な場合は表示されるので、「ダウンロードしてインストール」をタップしましょう。
バックアップをして初期化する
ここまでの対処法をすべて試しても充電できない場合は、iPadの初期化をするという方法もあります。
ただし、初期化をすると本体内部に保存されているデータは消えてしまいます。
大切なデータが消えてしまうことがないよう、まずはしっかりとバックアップを取る必要があります。
3種類のバックアップ方法があるので、使用環境に合わせて選んでくださいね。
- iPad本体の設定から「iCloud」を使用してデータをバックアップする方法
- Macのパソコンから「Finder」 を使用してデータをバックアップする方法
- Windowsのパソコンから「iTunes」 を使用してデータをバックアップする方法

それぞれのバックアップ方法についてご紹介します。
- STEP 1
「設定」アプリを開き、「Wi-Fi」を選択し、「Wi-Fi」をオンにします。

引用:Apple公式サイト - STEP 2
Wi-Fiネットワークに接続したら、「設定」、「ユーザー名」の順に選択し、「iCloud」をタップします。

引用:Apple公式サイト - STEP 3
「iCloud バックアップ」、「今すぐバックアップを作成」の順にタップします。
- STEP 4
バックアップが終わるまでは、Wi-Fi ネットワークの接続を切らないようにします。
- STEP 5
「今すぐバックアップを作成」の下に、最後のバックアップの作成日時が表示されているのを確認しましょう。

引用:Apple公式サイト - STEP 6
iCloud ストレージの容量が足りないという警告が表示された場合は、画面の案内に従って iCloud ストレージをアップグレードしてください。
- STEP 1
Mac(macOS Catalina 以降を搭載)でFinderを開きます。Macのパソコンは最新バージョンにアップデートしておきましょう。
- STEP 2
USB ケーブルで、iPadをパソコンに接続します。
- STEP 3
パスコードを入力する画面や、「このコンピュータを信頼しますか?」というメッセージが表示された場合は、画面上の案内に従って操作してください。
- STEP 4
パソコンに「iPad」が表示されるので選択します。
- STEP 5
「今すぐバックアップを作成」というボタンをクリックしてください。
- STEP 6
処理が終わったら、最後のバックアップの作成日時が表示されているか確認しましょう。

引用:Apple公式サイト
- STEP 1
Windowsパソコンで iTunesを開きます。パソコンや iTunesは最新バージョンにアップデートしておきましょう。

iTunesがない場合は、iTunesをダウンロードします。
- STEP 2
USB ケーブルで、iPadをパソコンに接続します。
- STEP 3
パスコードを入力する画面や、「このコンピュータを信頼しますか?」というメッセージが表示された場合は、画面上の案内に従って操作してください。
- STEP 4
iTunesに表示された「iPad」を選択します。
- STEP 5
「概要」をクリックします。
- STEP 6
「今すぐバックアップを作成」というボタンをクリックしてください。
- STEP 7
処理が終わったら、最後のバックアップの作成日時が表示されているか確認しましょう。

引用:Apple公式サイト

バックアップが取れたら初期化をしますが、その前に準備が必要です。
「設定」アプリを開き、「ユーザ名」、「探す」の順に選択して、「iPhone を探す」をタップし、オフに切り替えておきます。

準備ができましたら、さっそく初期化をしていきましょう!
- STEP 1
macOS Catalina以降を搭載したMacの場合は、Finder を開きます。

macOS Mojave以前を搭載したMacか、Windowsパソコンの場合は、iTunes を開きます。
- STEP 2
iPadをパソコンに接続します。
- STEP 3
パスコードを入力する画面や、「このコンピュータを信頼しますか?」というメッセージが表示された場合は、画面上の案内に従って操作してください。
- STEP 4
パソコンに「iPad」が表示されたら選択します。
- STEP 5
「iPad を復元」を押すと、確認画面が表示されます。
- STEP 6
「復元」というボタンをクリックすると、iPadのデータがすべて消去され、最新のソフトウェアがインストールされます。
- STEP 7
工場出荷時の設定に戻ると、iPadが再起動します。

引用:Apple公式サイト

パソコンを使えない場合は、iPad本体で初期化することもできますよ。
- STEP 1
「設定」アプリから、「一般」、「転送または iPad をリセット」の順に選択し、「すべてのコンテンツと設定を消去」をタップします。
- STEP 2
入力画面が表示されたら、パスコードと Apple ID のパスワードを入力します。
- STEP 3
iPadのデータが完全に消去されるのを待ちます。完全に消去されるまでは、数分かかる場合があります。
バッテリー交換や修理依頼をする
バッテリーが劣化している可能性がある場合は、バッテリー交換も検討してみましょう。
どうしても解決しない場合、Appleの公式サイトで修理依頼もできます。
AppleCare+に加入していて、加入した日から2年以内なら無償で交換が可能です。
加入していない場合でも、購入から1年以内なら保証期間内の扱いになり、無料で交換してもらえます。それ以外の場合は、有償交換になります。

iPadを買ったときに、AppleCare+に入っていたかな?

AppleCare+に加入しているかは、簡単に調べることができますよ!
AppleCare+に加入済みか確認する方法
- 「設定」アプリを開き、「一般」、「情報」の順に選択します。
- AppleCare プランの名前をタップして、詳しい情報を確認します。
※AppleCare プランが表示されない場合は、「限定保証」、「有効期限」、「保証期限切れ」などが表示されています。

加入していなかったり、もう保証が期限切れだった場合は、有償交換になります。
有償交換の場合
Appleの公式サイトで、今使っているモデルを選択すると、料金の見積りを確認することができます。
バッテリー交換の場合は「バッテリー」、修理をしたい場合は「その他の損傷」を選択して、見積もりを出してみましょう。
iPadが充電されないのは冬のせい?

部屋の温度を確認する
よくある不具合として、冬の寒い日にiPadの充電が減ってしまったり、冬だとなかなかパーセントが増えないということがあります。
iPadは室内の温度が高すぎたり低すぎたりしても、充電されないことがあります。
iPadの使用環境として、Appleの公式サイトでは、周囲の温度が0度から35度の場所が推奨されています。
iPadシリーズの端末には、本体が熱くなり過ぎないように保護する機能があるため、一定以上高温になると、充電が遅くなったり、停止したりする仕様になっています。
気温が推奨されている温度の範囲内だとしても、夏場の車内などはかなり高温になるため注意が必要です。
また、長時間使用によってもiPadが熱くなりすぎて充電されないことがあります。
iPadに使用されているリチウムイオンバッテリーは、電池内で化学反応を起こして電気を発生させる仕組みです。
冬などの寒い時期は特に、部屋の温度が低すぎるとこの化学反応が起こりにくくなるため、うまく充電されないことがあります。

周囲の温度が0度から35度の場所に移動させて、様子を見つつ充電し直してみましょう!
iPadが充電されない!充電マークはついているのになぜ?

バッテリー残量が極端に少ない状態で充電している
iPadが充電されない時によくある「充電マークがついているのに充電されない!」という場合の原因と対処法についてもご紹介します。
iPadを充電器にしばらく接続していて、充電マークもついているのに、パーセントが全然増えずに充電されないということはないでしょうか?
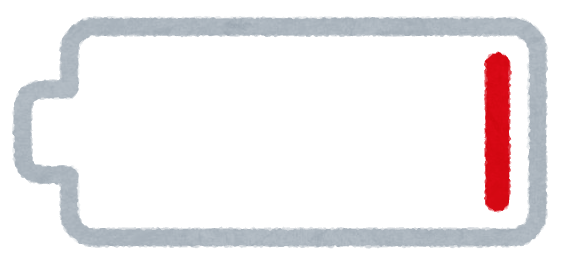
上の画像のように充電マークが赤くなっているのは、バッテリー残量が0%で完全に放電してしまっている状態です。
そうなると、iPadを充電してもすぐに反映されないことがあります。
この場合の対処法としては、充電したまましばらく様子を見てみることです。

20分~1時間ほど経っても充電されない場合は、別の充電器を試してみるか、iPadを強制的に再起動する方法を試してみてください。
まとめ
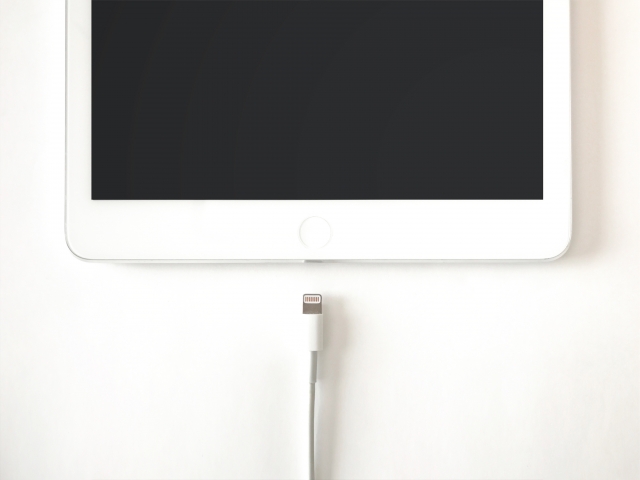
- 充電されない原因は、充電器に問題があるか、OSの不具合か、バッテリーの問題
- 充電器やケーブルの状態を確認して、別の充電器も試してみる
- iPadで起動しているアプリをすべて終了させてみる
- iPadを再起動させて、iOSを最新バージョンへアップデートする
- バックアップをして初期化してみる
- 部屋の温度が高すぎたり低すぎたりしても充電されないことがある
- 完全に放電してしまっていると、充電が反映されるのに時間がかかる
- 改善しない場合は、バッテリー交換や修理依頼に出す
使いたいときにiPadが充電されないと焦ってしまいますよね。そんな時はぜひこの記事でご紹介した8つの対処法をひとつずつ試してみてください。
普段からiPadのバッテリーが消耗しないような使い方も心がけたいですね。
私もまずは充電したまま使わないようにしようと思いました!
ご紹介した対処法を全部試しても充電されない場合は、Apple公式サイトでバッテリー交換や修理依頼に出してみましょう。

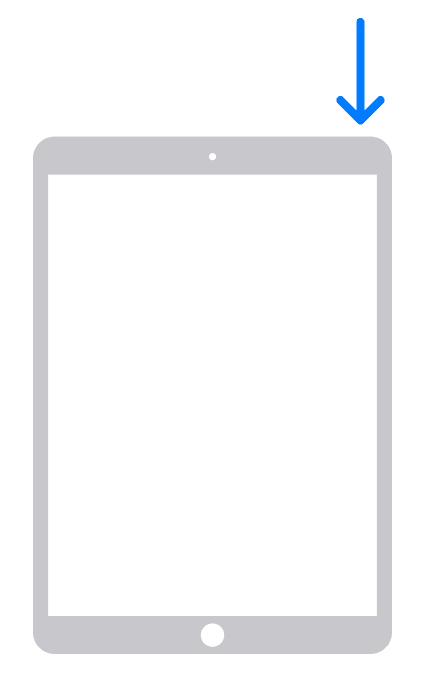
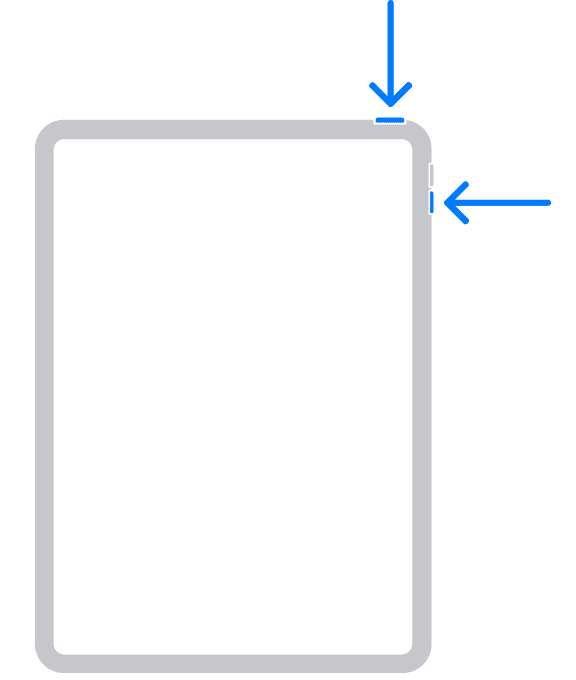
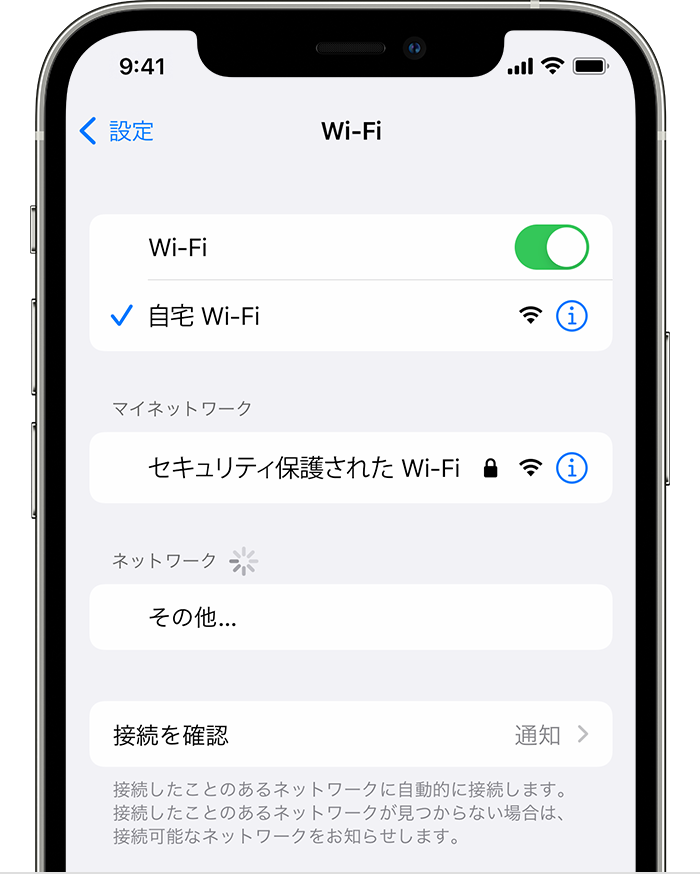
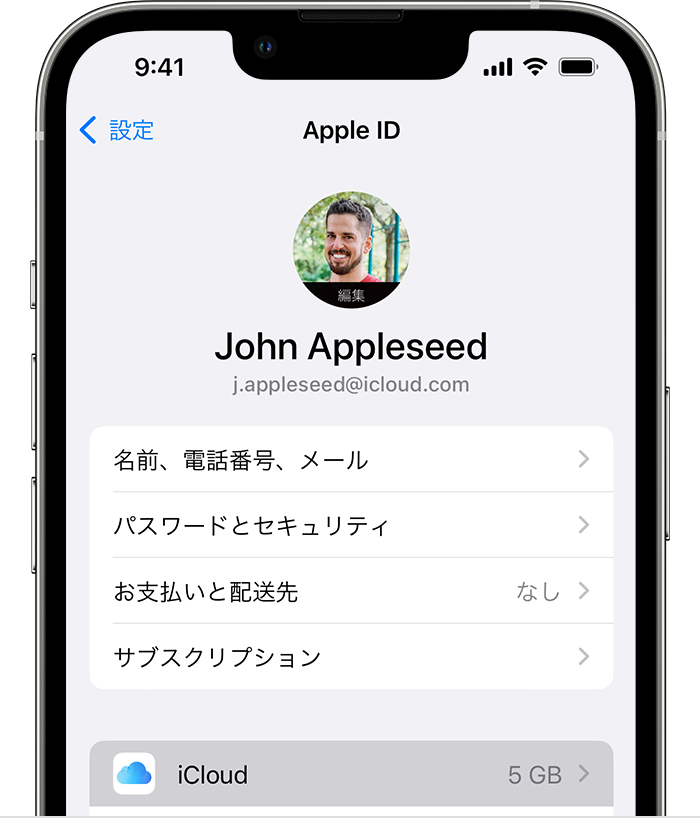
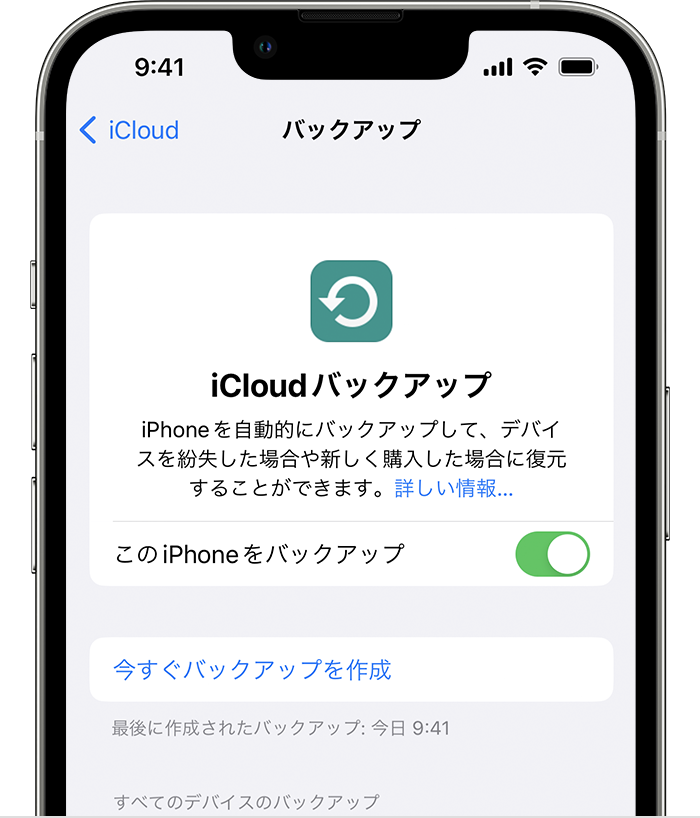
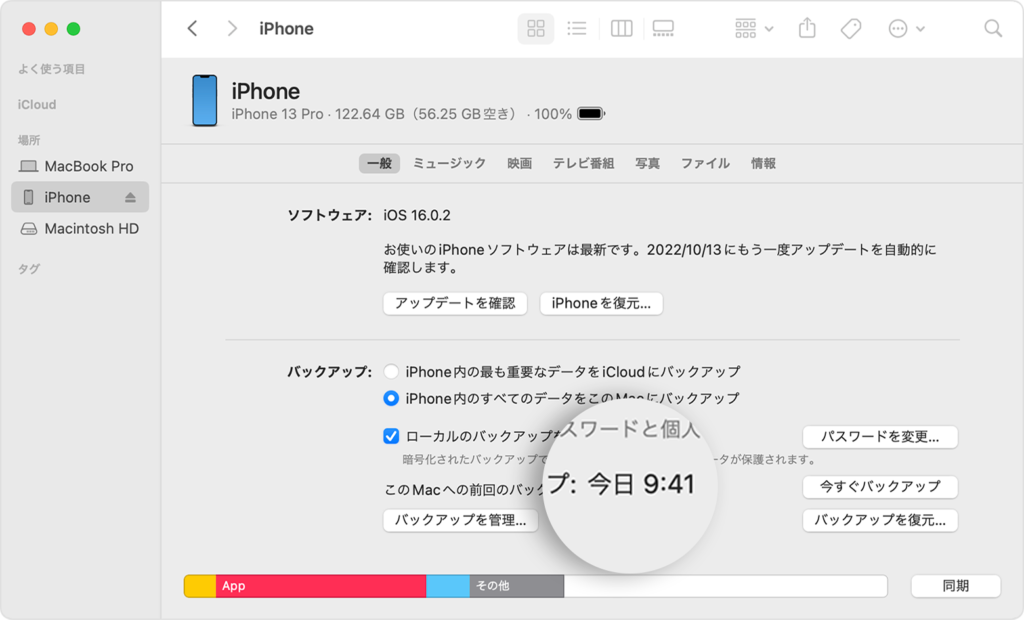
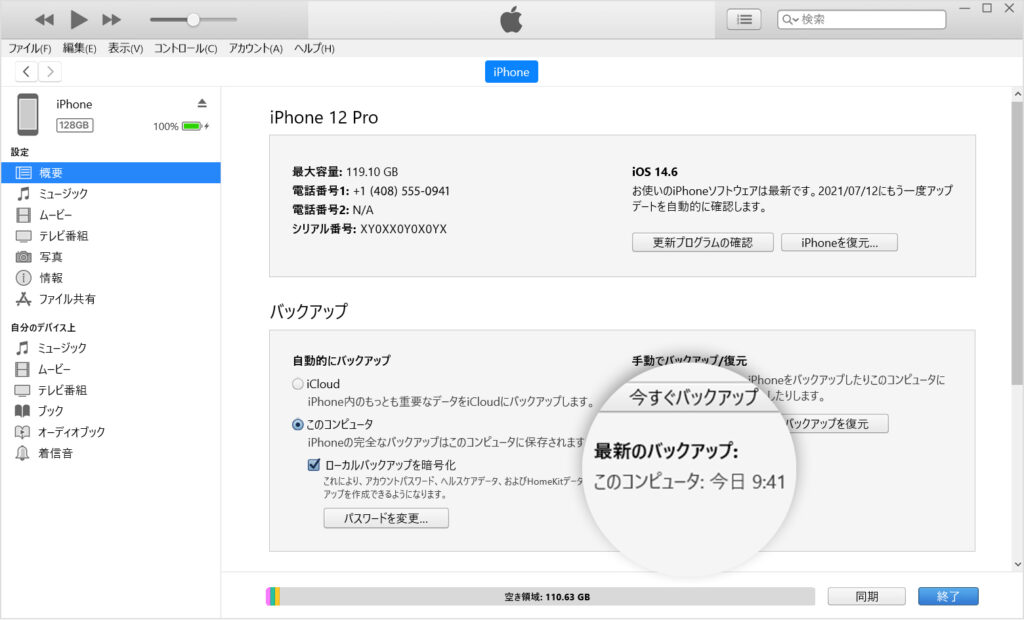
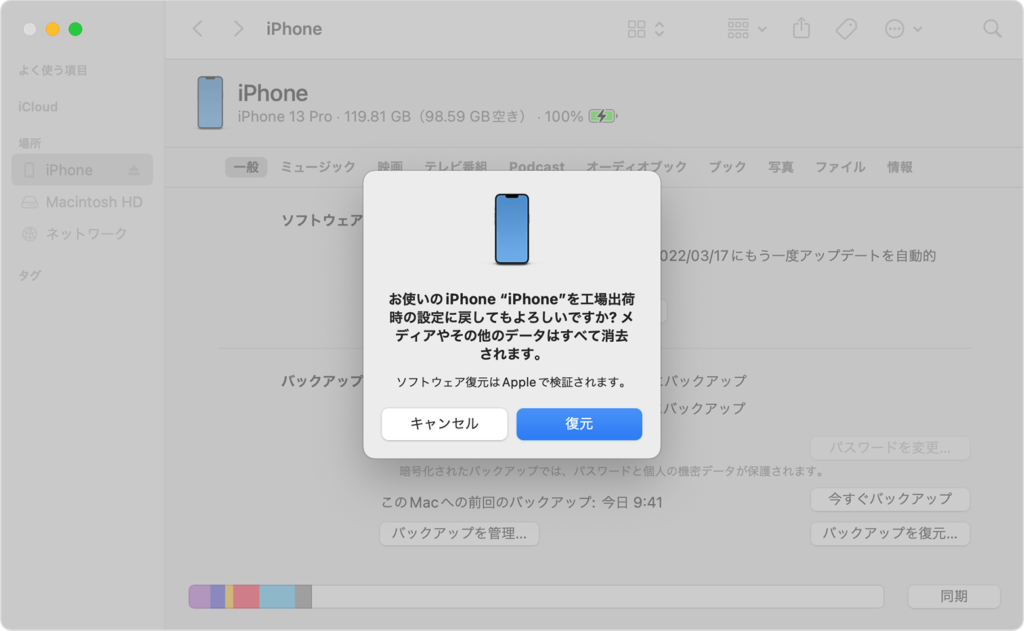


コメント