先日、Spotifyを使い始めたばかりの父に、再生履歴を削除する方法を教えて欲しいと頼まれました。
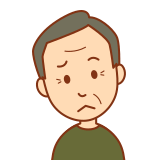
「好きな曲だけを聞きたいのに邪魔な曲が多くて」
というのが、削除したい理由のようです。Spotifyはユーザーの視聴や再生の履歴をもとに、好みの音楽や番組をおすすめしてくれる機能があります。
だけど突然好みではない曲が再生されることがありますし、このような曲は排除したいこともあります。
しかし、好きな曲だけを聞きたい場合に、履歴を削除することは、ほとんど意味がありません。
この記事では、「Spotifyの再生履歴を削除する方法」と「聞きたい曲だけを再生する方法」をご紹介します。
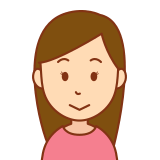
Spotify初心者が最初に抑えておくとよい基本的な機能を知り、快適に音楽を楽しんで下さいね!
Spotifyの再生履歴を削除する前に理解しておくべきこと

ところで父が履歴を削除したい理由は、「好きな曲だけを聞きたいのに邪魔な曲が多くて」でした。
この問題を解決したい場合、履歴を削除しても別の曲がおすすめされてくるだけなのではっきり言って意味がありません。
履歴を削除するよりも、プレイリストの使い方を覚えた方が、邪魔が入らずに好きな曲だけを聞けます。
履歴を削除したいと思う人の中には「自分の視聴状況や好みを知られるのが嫌」という人もいるようです。
これも実は履歴を削除しても解決せず、プライバシー設定の方が重要です。
履歴は事実上削除できませんが、一部削除できるものもありますよ。
そのうえで、好きな曲だけを聞く方法や、プライバシー設定の方法についてもご紹介しますね。
再生履歴には削除できるものとできないものがある
Spotifyの再生履歴を削除したいと思って削除方法を調べていると、混乱することがあります。
なので、先にお伝えしておきますが、再生履歴には、削除できるものとできないものがあります。
Spotifyを使い始めて少し経つと、自分の好きな曲を集めたプレイリストを作るようになりますよね。
自分で作ったプレイリストに関するものは削除することができます。
Spotifyがおすすめとして作ってくれたリストは削除することはできません。
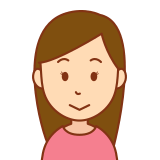
削除可能なリストについては、次の章で実際の画面を見ながら、削除方法を説明しますね。
履歴を削除したいもう一つの理由
削除したいという人のもう一つの理由に、「自分の視聴状況や好みを知られるのが嫌」というのがあるようです。
Spotifyには友達が聴いている曲を見たり、自分の聴いている曲を共有できる機能があります。
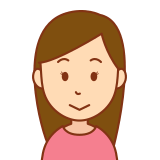
一緒に盛り上がって楽しめて、良いじゃない?
そうなんです。共有したい人にはまったく問題はありません。共有したくない人もいると思いますが、履歴を削除することでは根本的な対策にはなりません。
履歴を削除するより、自分の視聴状況を共有できないように設定したほうが良いでしょう。
ただし、自分の視聴状況が共有されてしまうのは、アカウントをフォローしているフォロワーに対してだけです。誰にもフォローされていなければ分かりません。
フォロワーがいても、視聴状況が共有されないよう設定しておけば大丈夫です。
これらは、プライバシー&ソーシャルの設定画面で設定します。
設定方法は下記の通りです。①~④の通りタップしてプライバシー&ソーシャルの設定画面に行きます。
- Spotifyアプリを立ち上げる
- 画面左下にるホーム(家のマーク)をタップ
- 画面右上にある設定(歯車マーク)をタップ
- プライバシー&ソーシャルをタップ
下記の画面が出てきます。上から順番に見ていきましょう。
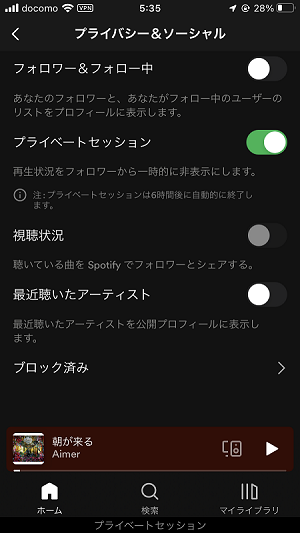
フォロワー&フォロー中の欄は、オフにしてください。プライベートセッションをオンにしてください。
視聴状況はオフにしてください。最近聞いたアーティストをオフにしてください。
それぞれオン、オフにするとどういう意味なのかは、画面に詳細が記載されているので読んでみてくださいね。
とにかくこれで、視聴状況は共有されません。大丈夫です。
Spotifyの再生履歴を削徐するには?iPhoneとアンドロイドの場合

先ほども説明しましたが、再生履歴を削除できるのは自分で作ったプレイリストに関するものだけです。
では履歴の削除方法を見ていきましょう。

ここではiPhoneの画面で説明しますが、アンドロイドも基本的には同じです。
まずはスマホ(iPhoneまたはアンドロイド)で、Spotifyアプリを立ち上げて、画面下の左側にあるホーム(家のマーク)をタップしましょう。
「最近再生したコンテンツ」(再生履歴)までスクロール→一番左側に、最後に再生した「私のプレイリスト」(これを削除したい)があるのでタップ。
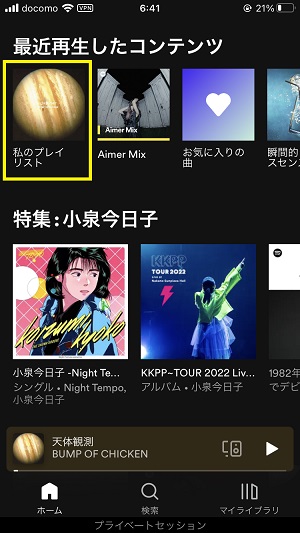
「…」(iPhoneの場合は横三つ、アンドロイドの場合は縦三つ)をタップします
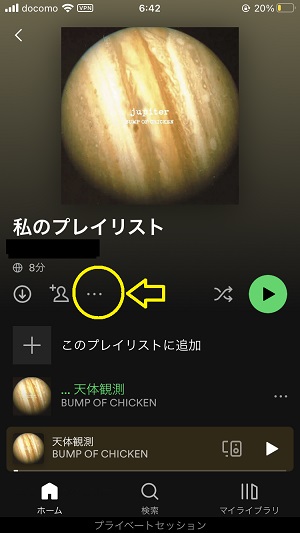
一番下の「プレイリストを削除」という項目をタップします。
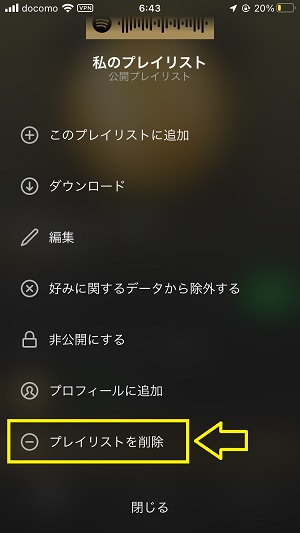
「本当に削除しますか?」と聞かれますので削除をタップします。
これで再生履歴は削除できますが、表示に反映されていなければ、一旦アプリを閉じてください。
次にアプリを再起動した時は消えています。反映まで時間がかかることもあるかもしれません。

ただ、削除したいと思っている人は、基本的にSpotifyがおすすめするリストを削除したいのではないでしょうか?
せっかく作成した自分のプレイリストが削除されてしまっては元も子もないって気がします。
そういう意味であれば「事実上削除できない」と捉えた方が良いのではないかと思います。
父はまだ、自分のプレイリストも作っていない段階だったので、そもそも削除できるリストが存在しませんでした。どんなに頑張っても削除できるはずがありません。
長い間Spotifyを使っていると、次第に自分が作成したプレイリスト増えてくるので、整理したくなる時がきます。
そのときは「履歴の削除」というより「プレイリストの削除&整理」をしてくださいね。
Spotifyの再生履歴を削除するには?PCの場合


Spotifyの履歴をPCで削除する方法もついでに見ていきましょう。
- パソコンでSpotifyアプリを立ち上げる
- 画面左上にあるホーム(家のマーク)をクリックする
- 「最近再生したコンテンツ」(再生履歴)までスクロールする
- 一番最後に再生した「私のプレイリスト」削除したいので、カーソルを合わせて右クリックする
- 出てきたウインドウの中の「削除」をクリックする

パソコンの場合もスマホと同じように、再生履歴から削除されると同時に、プレイリストからも削除されます。
再生履歴から削除したいとのことなので説明しましたが、私は個人的にこれを削除する意味はないように思います。
Spotifyで好きな曲だけを再生する方法

プレイリストの使い方を覚えよう!
Spotifyは、まだ知らない曲も、好みに合わせてたくさん紹介してくれます。
気に入った曲があったらアーティストについて調べてみたり、保存してまた聞きたかったりするでしょう。
あるいは、自分の聴きたい曲だけを繰り返し聞きたいということもあります。
そういう場合は、自分のプレイリストを作成しましょう。
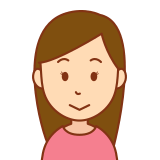
基本的なプレイリストの使い方をマスターすると、好きな曲だけを聞けるようになりますよ!
プレイリストは、Spotifyアプリであればマイライブラリから作成できます。
- スマホ(iPhoneまたはアンドロイド)で、Spotifyアプリを立ち上げる
- 画面右下にあるマイライブラリ(本棚のマーク)をタップ
- マイライブラリが開くので、画面右上の「+」をタップ
- 画面下に♪マークのプレイリスト(楽曲やエピソードでプレイリストを作成します)と出てくるのでタップ
- プレイリストに名前を付けてくださいと出るので名前を付け、「作成する」をタップ
これでプレイリスト(のフォルダ)ができるので、ここに好きな曲を追加していきます。
プレイリストへ気に入った曲を追加する方法
はじめて作るプレイリストの名前は、仮に「プレイリスト#1」としましょう。
マイライブラリ(画面右下の本棚マーク)の中の「プレイリスト#1」をタップします。
すると「このプレイリストに追加」というボタンが表示されるので、タップするとおすすめの曲が表示されます。
気に入った曲があれば、曲名の右端にある「+」をタップするとプレイリストに追加されます。
先に好きな曲を検索して見つけてから、その曲をプレイリストに追加する方法もあります。基本的な要領は同じになってきますね。
曲の右端に…ボタンがあるのでタップし「+プレイリストに追加」をタップすれば追加できます。
プレイリストに登録した曲だけを繰り返し聞きたい
Spotifyの困ったところは、望んでいない曲がいきなり流れることです!
プレイリストを再生していても、知らない曲が流れだすこともありますよね。しかし、正しく設定すれば、聞きたい曲だけを聞くことができますよ。
ここからは、実際の操作画面を例に見ていきましょう。まず、プレイリスト#3に入っている3曲のみを繰り返し再生します。
1曲目は「マリーゴールド」2曲目は「君はロックを聞かない」3曲目は「ハルノヒ」になっています。
②現在再生中の曲が、画面の下の方に表示されます。(画面では現在「マリーゴールド」が再生中です。ここをタップします。)
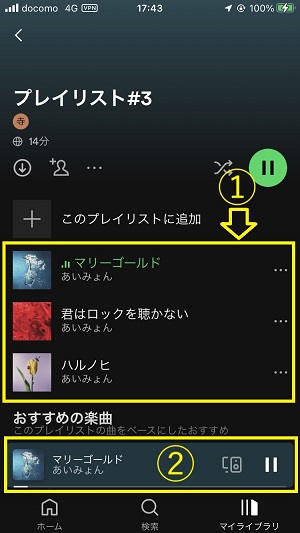
③画面右下にループ(繰り返し)のアイコンがあるのでタップして緑色にします。

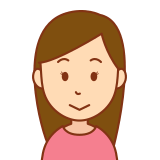
これで、プレイリストの中の3曲だけを繰り返し聞くことができますよ。
ちなみにこのループのマークをタップすると、白色、緑色1、緑色の3パターンの切り替えがあることが分かります。
白色のままだと、3曲目が終了すると、Spotifyがおすすめする曲が流れ始めます。緑色1の状態では、現在再生中の曲だけが繰り返されます。
緑色にすると、プレイリスト内の曲が繰り返し再生されます。これで好きな曲だけを再生することができます。
まとめ

はじめてSpotifyを利用すると、楽曲の多さに圧倒されてしまいます。
ホーム画面にも表示がたくさんあり、どうすれば自分の聴きたい曲を好きなように聞けるのか分からないこともあるでしょう。
Spotifyは再生履歴をもとに曲をおすすめするので、おすすめが邪魔と感じると履歴を削除したくなるかもしれません。
ただ、削除しても違う曲がおすすめされるので「邪魔」と感じるストレスはあまり変わらないと思います。
- Spotifyの再生履歴は、自分が作成したプレイリストしか削除できない
- Spotifyがおすすめした曲やプレイリストを再生した履歴は削除できない
- 自分の再生履歴をフォロワーに知られたくないときは、履歴削除よりプライバシー&ソーシャルの設定をしよう
- Spotifyのおすすめに邪魔されず、好きな曲だけを聞きたいときは、プレイリストの使い方を覚えよう
他にも便利な機能はたくさんありますが、まずはもっとも基本的な使い方をご紹介しました。
ここにご紹介した使い方がわかると、あとは直感的に色々な使い方が分かるようになりますよ。音楽ライフを楽しんで下さいね!



コメント